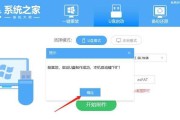在使用Word2003进行文档编辑时,设置合适的页边距对于整体版面的美观和排版的规范性非常重要。本文将详细介绍如何将Word2003中的页边距设置为厘米单位,并提供相关的步骤和注意事项,以帮助读者更好地进行文档编辑和排版。
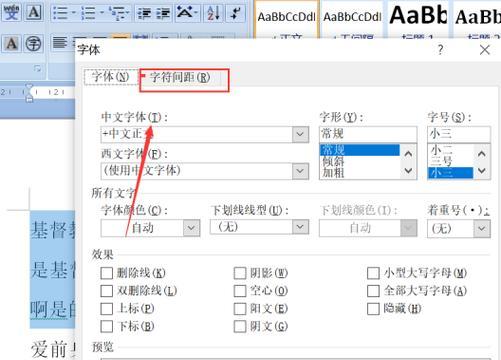
一、打开Word2003并新建一个空白文档
通过双击Word2003的图标或在开始菜单中选择“新建”来打开Word2003,并新建一个空白文档。
二、定位到“页面布局”选项卡
点击Word2003菜单栏中的“文件”选项,然后选择“页面布局”,进入页面布局设置界面。
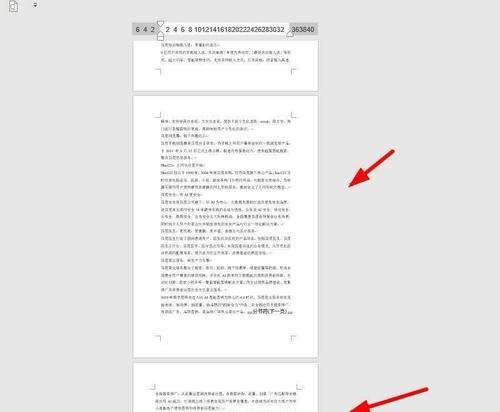
三、选择“页边距”选项
在页面布局设置界面,选择“页边距”选项,弹出页边距设置对话框。
四、调整页边距单位为厘米
在页边距设置对话框中,将单位调整为“厘米”,确保以厘米为主要单位进行后续的页边距设置。
五、设置上下左右的页边距
在页边距设置对话框中,通过调整上下左右四个方向的页边距数值来设置文档的页边距。可以手动输入数值,也可以通过下拉菜单选择预设的页边距。
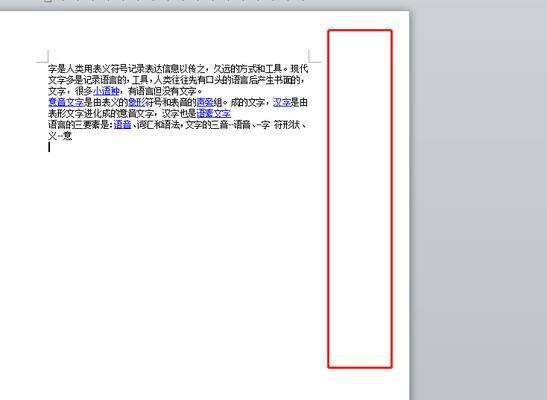
六、保持纸张大小与页边距的匹配
当设置完页边距后,需要确保所选的纸张大小与设置的页边距相匹配。可以通过页面布局设置界面中的“纸张大小”选项进行调整。
七、查看页面布局效果
在设置页边距后,可以在页面布局设置界面的预览区域即时查看页面布局的效果,以便及时调整和优化。
八、保存并应用页边距设置
在完成页边距的设置后,点击页面布局设置界面的“确定”按钮,将所设置的页边距应用到当前文档中。可以选择将其应用到当前文档的全部内容或部分内容。
九、注意事项:文档打印时的页边距调整
需要注意的是,在将页边距设置为厘米单位后,若要进行文档打印,还需根据打印机的要求进行相应的页边距调整,以确保打印效果的完美。
十、注意事项:页面边距与内容的关系
在进行页边距设置时,还需注意页边距与文档内容之间的关系。过小的页边距可能导致文档内容紧凑,不易阅读;而过大的页边距则会浪费纸张空间,不利于排版。
十一、注意事项:特殊页面的页边距设置
对于特殊页面,如封面、目录、附录等,可以根据需要进行单独的页边距设置,以满足不同页面的排版要求。
十二、注意事项:保存设置为默认值
若希望将所设置的页边距作为默认值应用到后续新建的文档中,可以选择“页面布局”选项卡中的“默认”按钮,并确认保存所设置的页边距。
十三、注意事项:适度调整页边距
在进行页边距设置时,需根据具体文档的内容和版面要求,适度调整页边距。过大或过小的页边距都不利于文档的阅读和使用。
十四、
通过以上步骤,我们可以轻松地将Word2003中的页边距设置为厘米单位。合理的页边距设置不仅能提升文档的美观度和规范性,还能更好地满足不同排版需求。
十五、结语
对于熟练使用Word2003的用户来说,灵活设置页边距已经成为日常编辑工作中不可或缺的一部分。希望通过本文的介绍,读者能够掌握如何在Word2003中设置页边距为厘米单位,并在实际应用中取得更好的效果。
标签: #???????