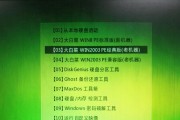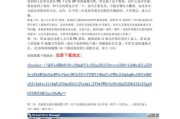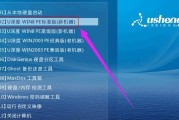在计算机日常使用中,系统安装是一个重要的环节。而大白菜PE系统作为一款优秀的系统工具软件,能够帮助用户快速安装和配置各种操作系统。本文将为大家介绍如何使用大白菜PE系统安装Win7系统的详细步骤,帮助读者轻松完成系统安装。
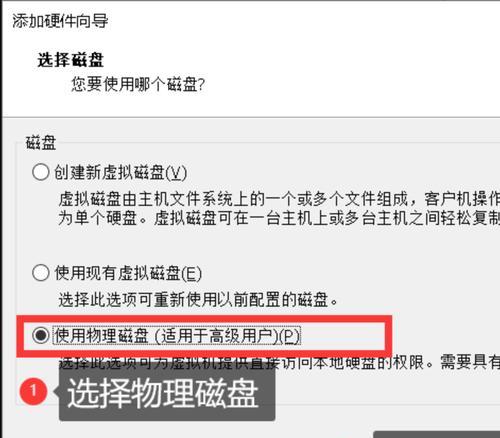
标题和
1.准备工作

在开始安装之前,需要准备好一台运行正常的电脑和一张可启动U盘,以及下载好大白菜PE系统镜像文件。只需简单点击几下,即可将系统安装所需的所有文件准备好。
2.制作启动U盘
使用大白菜PE系统制作启动U盘非常简单,只需要插入U盘后打开大白菜PE系统,并选择对应的操作步骤即可。制作好启动U盘后,我们可以通过它来启动并安装Win7系统。
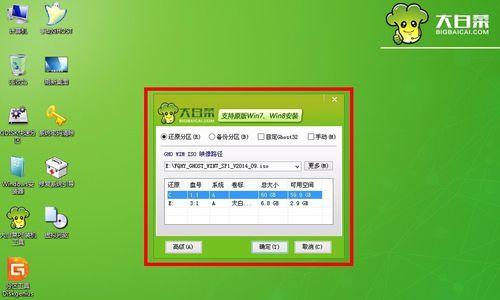
3.设置BIOS
在启动电脑时,需要进入BIOS界面来调整启动顺序,确保电脑会首先从U盘启动。通常只需要按下特定的按键(如F2或DEL键)即可进入BIOS设置界面,然后将U盘设为启动优先级最高的设备。
4.启动大白菜PE系统
重启电脑后,选择以U盘启动,即可进入大白菜PE系统界面。在界面上会显示出大白菜PE系统的各项功能,我们需要选择安装Win7系统的选项进行后续操作。
5.选择安装源和目标盘符
在安装界面中,我们需要选择Win7系统的安装源(通常是一个ISO镜像文件)和目标盘符(即我们要将Win7系统安装到哪个硬盘分区)。根据自己的需求进行选择,并点击下一步进行下一步的操作。
6.设置系统名称和用户密码
在进入下一步之前,我们需要为Win7系统设置一个名称和用户密码。这些信息可以根据个人喜好进行设置,但要确保密码的安全性,以免造成信息泄露。
7.开始安装
点击下一步后,大白菜PE系统将开始安装Win7系统。这个过程可能需要一些时间,请耐心等待。在安装过程中,可以根据提示进行一些自定义设置,如选择安装驱动程序等。
8.安装完成
当安装过程结束后,系统将自动重启。此时,我们可以拔掉U盘并按照系统提示进行一些基本设置,如选择时区和语言等。安装完成后,我们就可以开始使用全新的Win7系统了。
9.进行系统更新
安装完成后,我们建议立即进行系统更新,以获取最新的功能和安全补丁。通过Windows更新功能,我们可以轻松地检查并安装系统更新。
10.安装常用软件
在系统安装完成后,我们需要根据个人需求安装一些常用软件,如浏览器、办公软件等。通过大白菜PE系统提供的软件下载功能,我们可以方便地下载和安装各种常用软件。
11.设置个性化外观
Win7系统提供了丰富的个性化设置选项,我们可以根据自己的喜好调整桌面壁纸、主题颜色、鼠标指针等,使系统更加符合个人化需求。
12.驱动程序安装
安装完系统后,我们还需要根据电脑硬件配置安装相应的驱动程序,以确保电脑正常工作。可以通过大白菜PE系统提供的驱动程序下载功能来获取最新的驱动程序。
13.数据迁移和备份
如果需要将旧电脑上的数据迁移到新安装的Win7系统中,我们可以使用大白菜PE系统提供的数据迁移功能,将重要的文件和设置迁移至新系统中,并进行数据备份,确保数据安全。
14.常见问题解答
在安装过程中,可能会遇到一些常见问题,如安装失败、驱动程序不兼容等。大白菜PE系统提供了常见问题解答的功能,我们可以根据具体情况寻找解决方法。
15.小结
使用大白菜PE系统安装Win7系统是一种快速、方便的方式。通过本文的教程,相信读者已经掌握了如何使用大白菜PE系统安装Win7系统的步骤和技巧。希望能够帮助大家顺利完成系统安装,享受使用全新的Win7系统带来的便利和乐趣。
标签: #大白菜系统