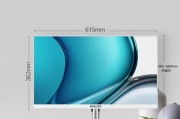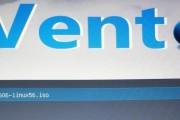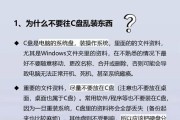内存是电脑的重要组成部分之一,了解电脑内存的使用情况可以帮助我们更好地管理和优化电脑性能。本文将详细介绍如何在Mac电脑上查看内存,并通过15个步骤为您提供简单易懂的操作指南。
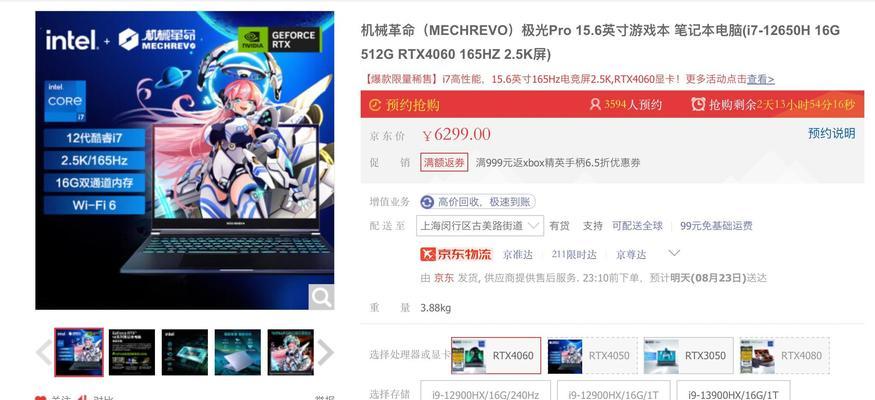
第一步:点击左上角苹果图标
我们需要点击屏幕左上角的苹果图标,这会弹出一个下拉菜单。

第二步:选择“关于本机”
在下拉菜单中,我们可以看到“关于本机”选项,点击它以打开系统信息界面。
第三步:进入“系统信息”
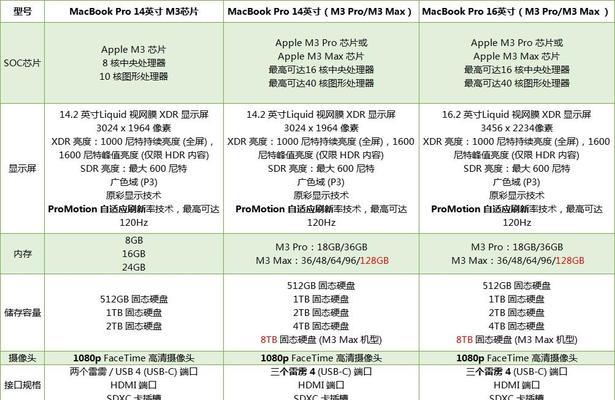
在打开的“关于本机”窗口中,可以看到“系统信息”按钮,点击它以进入系统信息界面。
第四步:找到“内存”选项
在系统信息界面的左侧栏中,有一个“硬件”选项,点击它展开子菜单,在子菜单中找到并点击“内存”选项。
第五步:查看内存概览
在“内存”选项卡下方,我们可以看到一条概览信息,显示了内存的总容量和可用容量,以及内存的类型和速度。
第六步:查看内存细节
在“内存”选项卡中,我们可以看到详细的内存信息,包括每个内存插槽中安装的内存条的容量和类型。
第七步:了解内存使用情况
在“内存”选项卡下方,我们可以看到一个“内存压力”图表,它显示了当前系统内存的使用情况。如果图表显示红色或黄色,表示内存压力较大,可能需要优化内存使用。
第八步:查看活动监视器
如果想更深入地了解内存的使用情况,可以在“应用程序”文件夹中找到并打开“活动监视器”,在该工具中选择“内存”选项卡。
第九步:查看实时内存使用情况
在“活动监视器”的“内存”选项卡中,我们可以实时地查看内存的使用情况,包括已使用的内存、空闲的内存和用于缓存的内存等。
第十步:查看内存压力
在“活动监视器”的“内存”选项卡中,我们还可以查看内存压力的情况,如果内存压力较大,可能会影响电脑的性能。
第十一步:了解内存缓存
在“活动监视器”的“内存”选项卡中,我们还可以看到内存缓存的情况,内存缓存可以加快电脑对已打开应用程序和文件的响应速度。
第十二步:清理内存缓存
如果发现内存缓存占用过多内存空间,可以通过点击“活动监视器”右上角的“X”按钮来清理内存缓存。
第十三步:优化内存使用
为了提升电脑性能,我们可以通过关闭不必要的后台程序、减少同时运行的应用程序数量等方式来优化内存使用。
第十四步:扩展内存容量
如果发现电脑的内存容量不足,可以考虑购买更大容量的内存条,并按照Mac电脑的规格要求进行更换或升级。
第十五步:
通过以上简单的步骤,我们可以轻松查看Mac电脑的内存使用情况,并根据需要进行相应的优化和升级,以提升电脑的性能和使用体验。
了解如何查看Mac电脑的内存使用情况对于优化电脑性能至关重要。通过查看内存概览、内存细节以及使用活动监视器等方法,我们可以清楚地了解内存的使用情况,并采取相应的措施来优化内存使用。同时,如果需要,我们还可以通过扩展内存容量来进一步提升电脑的性能。希望本文能为您提供有用的指导和帮助。
标签: #电脑