随着时间的推移,我们的电脑可能会出现各种问题,如性能下降、系统崩溃或病毒感染等。在这种情况下,恢复电脑到出厂设置是一个常见的解决方法。而BIOS(基本输入输出系统)是一种用于管理计算机硬件和操作系统之间通信的软件,它提供了一种将电脑恢复到初始状态的可靠方法。在本文中,我们将详细介绍如何使用BIOS将电脑恢复至出厂设置。
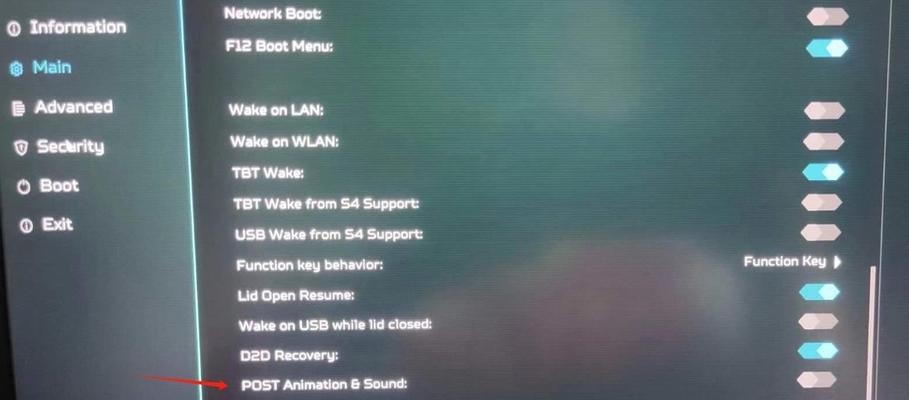
文章目录:
1.确保备份重要数据
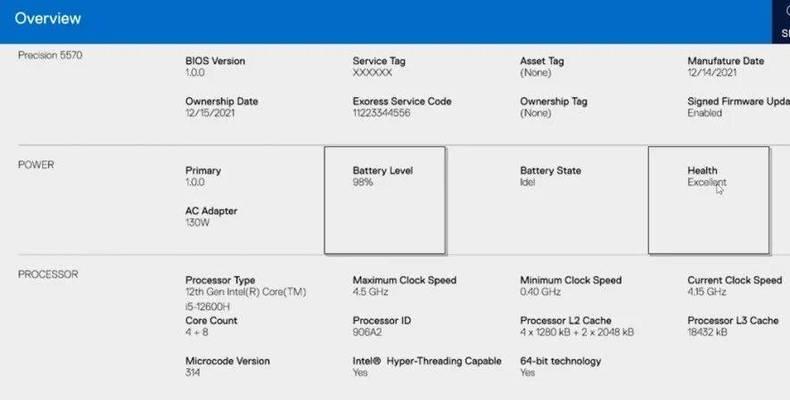
在进行任何恢复操作之前,首先需要确保备份所有重要的文件和数据。恢复电脑至出厂设置将会删除所有已保存的文件和设置,因此备份至关重要。
2.了解不同计算机品牌的BIOS进入方式
不同品牌的计算机有不同的BIOS进入方式。例如,某些品牌的计算机可能需要按下特定的功能键(如F2或Delete键)来进入BIOS设置界面。在开始操作之前,确保了解您的计算机品牌的BIOS进入方式。

3.进入BIOS设置界面
在开机过程中,按下正确的功能键以进入BIOS设置界面。这通常需要在开机时多次按下功能键,直到BIOS界面出现。
4.导航到恢复选项
使用键盘导航到BIOS设置界面中的“恢复”或“恢复出厂设置”选项。这个选项通常位于“设置”或“高级设置”菜单下。
5.确认恢复操作
在选择恢复选项后,系统可能会要求您确认此操作。仔细阅读屏幕上的提示信息,并选择确认以继续进行恢复操作。
6.选择出厂设置恢复
在恢复选项中,选择“出厂设置恢复”或类似的选项。这将告诉系统将电脑恢复到初始设置,并删除所有已安装的软件和数据。
7.确定恢复选项
系统可能会询问您要执行哪种类型的恢复操作。选择“完全恢复”或“删除所有文件和设置”以确保电脑被还原为出厂状态。
8.开始恢复过程
确认恢复选项后,系统将开始执行恢复操作。这可能需要一些时间,取决于电脑的性能和数据量。请耐心等待,直到恢复过程完成。
9.重新启动电脑
一旦恢复过程完成,系统会要求您重新启动电脑。按照提示重新启动电脑,并等待系统重新启动。
10.进行初始设置
在系统重新启动后,您将需要进行一些初始设置,如选择语言、时区和网络设置等。按照屏幕上的指示完成这些设置。
11.安装所需的软件和驱动程序
出厂设置恢复后,您需要重新安装任何您之前使用的软件和驱动程序。确保您有原始安装文件或访问这些文件的途径。
12.更新系统和驱动程序
一旦重新安装了所需的软件和驱动程序,建议立即更新操作系统和驱动程序至最新版本,以确保系统的稳定性和安全性。
13.重新导入备份数据
在完成系统更新后,可以重新导入之前备份的数据和文件。确保按照备份的方式将这些文件还原到正确的位置。
14.测试系统功能
在完成所有设置和文件还原后,进行一些测试以确保系统正常工作。检查硬件设备、运行软件和访问文件等功能是否正常。
15.
通过使用BIOS将电脑恢复至出厂设置,您可以轻松解决许多与软件和设置相关的问题。然而,请记住,在进行此操作之前务必备份重要数据,并在操作过程中仔细阅读屏幕上的提示信息。
标签: #??????









