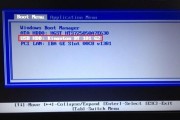在使用Dell电脑时,我们可能会遇到需要重新安装操作系统的情况。通过U盘安装系统是一个方便快捷的方法,本文将详细介绍如何使用Dell电脑启动U盘安装系统的步骤。

一、检查U盘及系统安装文件的完整性
在开始之前,确保你已经准备好一个可用的U盘,并下载了所需的操作系统安装文件。检查U盘是否没有损坏,并确保安装文件完整可用。
二、选择合适的启动模式
Dell电脑在启动过程中有多种启动模式可供选择,例如UEFI模式和传统的BIOS模式。根据你的电脑型号,选择适合的启动模式。
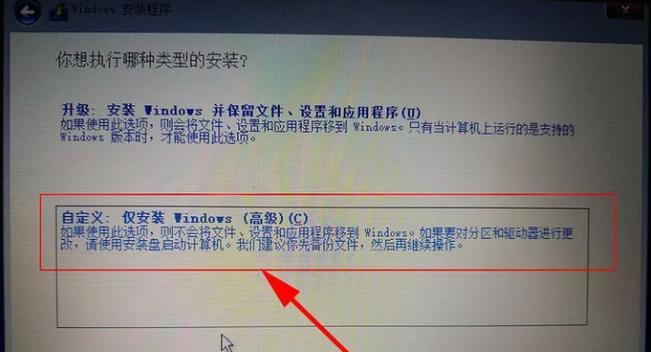
三、进入BIOS设置
在开机过程中按下相应的按键(通常是F2、F12或Delete键),进入BIOS设置界面。在BIOS设置中,找到“Boot”或“启动”选项。
四、设置启动顺序
在“Boot”或“启动”选项中,找到“BootSequence”或“启动顺序”选项。将U盘设备移动到首位,确保U盘在启动时被优先检测到。
五、保存设置并退出BIOS
在完成U盘的设置后,保存设置并退出BIOS。通常使用F10键保存并退出。
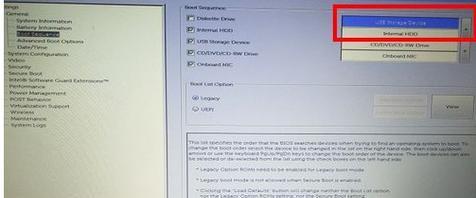
六、重启电脑并按下U盘启动键
重启电脑后,按下相应的U盘启动键(通常是F12键),进入启动菜单。
七、选择U盘启动选项
在启动菜单中,选择U盘启动选项,并按下回车键确认。
八、等待系统加载
等待片刻,系统会自动加载U盘中的安装文件,并进入安装界面。
九、选择语言和区域设置
在安装界面中,选择适合的语言和区域设置,然后点击“下一步”。
十、接受许可协议
阅读并接受操作系统的许可协议,然后点击“下一步”。
十一、选择安装类型
在安装界面中,根据个人需求选择“自定义安装”或“快速安装”。
十二、选择安装位置
如果你选择了自定义安装类型,那么在接下来的步骤中需要选择安装位置。可以选择将系统安装在主硬盘的某个分区上,或者新建一个分区进行安装。
十三、等待系统安装
安装过程需要一定的时间,耐心等待系统自动完成安装。
十四、完成安装
当系统安装完成后,根据提示进行一些基本设置,例如设置用户账号、网络连接等。
十五、重启电脑并进行系统配置
重启电脑,系统会进行一些初步的配置,然后你就可以开始使用全新的操作系统了。
通过本文介绍的步骤,你可以轻松地使用Dell电脑启动U盘并安装操作系统。记得在整个过程中注意备份重要数据,以免丢失。祝你成功安装系统!
标签: #启动盘安装系统