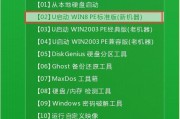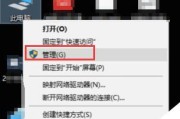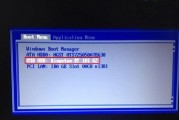随着固态硬盘的普及,越来越多的用户选择使用固态硬盘来安装操作系统,以获得更快的启动速度和更流畅的系统运行体验。本文将为大家介绍如何在固态硬盘上安装win10原版系统的详细步骤,帮助大家轻松完成安装。

准备工作:检查硬件兼容性
在开始安装之前,我们需要确保计算机的硬件兼容性。确保固态硬盘与计算机的接口匹配,例如SATA或NVMe接口。查看主板是否支持固态硬盘启动。如果不确定,可以在BIOS中查找相关设置或者咨询厂商。
备份重要数据:防止数据丢失
由于安装过程中可能会格式化固态硬盘,导致其中的数据丢失,因此在开始安装之前,务必备份所有重要数据到其他存储介质,例如外部硬盘或云存储。
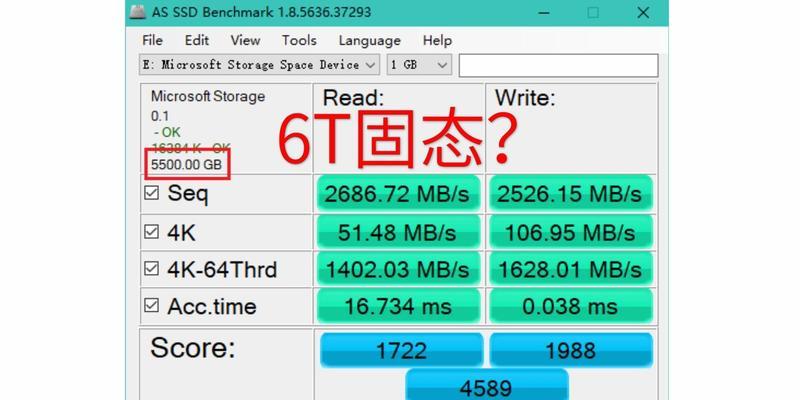
下载win10原版系统镜像:确保安装文件完整
在安装之前,我们需要下载win10原版系统的镜像文件。建议从官方渠道下载,以确保安装文件的完整性和可靠性。
制作启动盘:准备安装介质
为了安装win10系统,我们需要制作一个启动盘。准备一个8GB以上的U盘,并插入到计算机上。下载并运行WindowsUSB/DVD下载工具,按照提示制作启动盘。
设置固态硬盘为启动项:确保顺利引导
在进入系统安装界面之前,我们需要在BIOS中将固态硬盘设置为启动项。进入BIOS界面的方法因计算机品牌而异,一般为按下DEL或F2键进入。找到启动选项并将固态硬盘移到第一位,保存并退出BIOS。
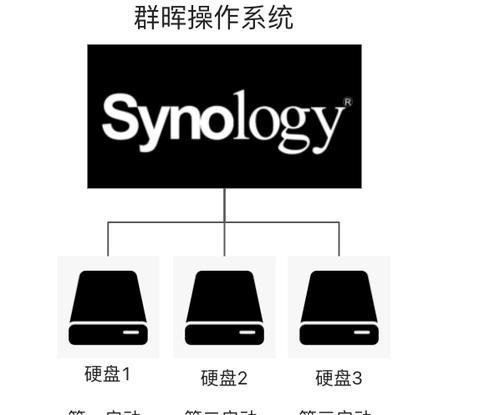
插入启动盘并重启:开始系统安装
将制作好的启动盘插入计算机,并重启计算机。此时,计算机将会从启动盘中加载系统安装程序。
选择语言和其他首选项:个性化设置
在系统安装程序开始运行后,我们需要选择安装语言、时区以及键盘布局等个性化设置。
点击“安装现在”按钮:开始系统安装
在个性化设置完成后,点击“安装现在”按钮,系统安装程序将开始将win10原版系统安装到固态硬盘上。
接受许可协议:同意安装条款
在安装过程中,系统会要求我们接受许可协议。阅读完协议后,勾选“我接受许可条款”,然后点击“下一步”继续。
选择安装类型:全新安装或升级安装
在继续安装之前,系统会要求我们选择安装类型。如果是全新安装,选择“自定义:仅安装Windows”,然后点击“下一步”继续。如果是升级安装,选择“保留个人文件和应用”,然后点击“下一步”继续。
选择安装位置:选择固态硬盘
系统会列出计算机上的所有磁盘和分区,我们需要选择固态硬盘作为系统的安装位置。点击固态硬盘,然后点击“下一步”继续。
系统安装:等待完成
在选择安装位置后,系统会开始进行文件的复制和配置。这个过程可能需要一些时间,请耐心等待。
设置个人账户:创建或登录Microsoft账户
系统安装完成后,我们需要设置个人账户。如果已经有Microsoft账户,选择“登录”,然后输入账户信息。如果没有Microsoft账户,选择“创建一个新的账户”,按照提示填写相关信息。
系统设置:个性化配置
在登录或创建账户后,系统将提示我们进行一些个性化配置,例如隐私设置、安全选项和默认应用等。按照自己的需求进行设置。
安装完成:享受新系统
完成上述设置后,系统将进入桌面,这标志着win10原版系统已经成功安装到固态硬盘上。现在,您可以开始享受新系统带来的流畅和快速。
通过本文的详细步骤,我们可以轻松地将win10原版系统安装到固态硬盘上。在安装之前请确保硬件兼容性、备份重要数据,并按照顺序进行各个步骤的设置和安装。祝您安装顺利,享受新系统带来的优异性能和使用体验。
标签: #固态硬盘安装