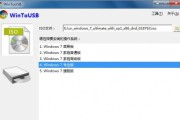u系统是一个简单易用的操作系统,它提供了各种实用的工具和功能,方便用户进行各种操作。本教程将详细介绍如何安装u系统的安装版,帮助用户顺利完成安装过程。
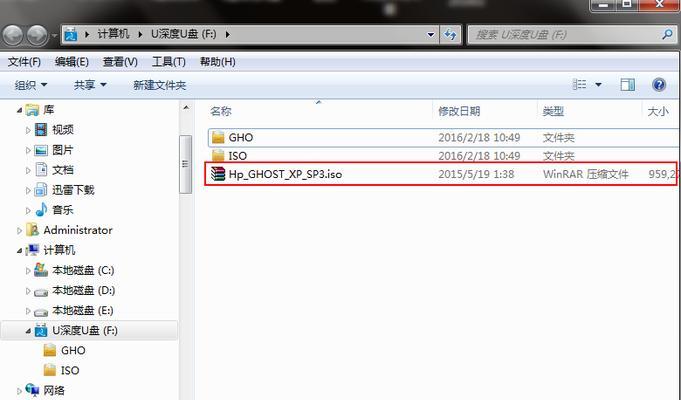
1.下载u系统安装版镜像文件
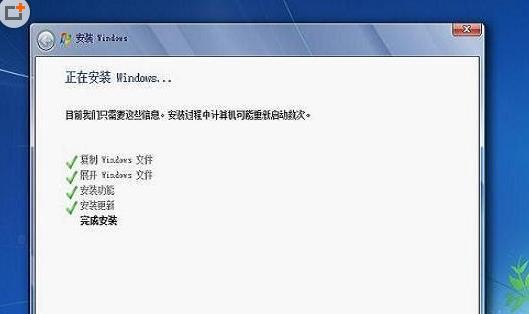
在u系统官网或相关下载网站上,下载u系统安装版的镜像文件,确保下载的版本与您的计算机硬件兼容。
2.创建u系统安装版启动盘
使用软件工具将下载的镜像文件写入USB闪存驱动器或光盘上,创建一个可启动的u系统安装版启动盘。

3.设置计算机从启动盘启动
进入计算机的BIOS设置界面,将启动选项设置为从USB闪存驱动器或光盘启动,确保计算机能够从u系统安装版启动盘启动。
4.进入u系统安装界面
重启计算机,并选择从刚才创建的启动盘启动。进入u系统安装界面,选择“InstalluSystem”以开始安装过程。
5.选择安装语言和时区
在安装界面上,选择您想要的安装语言和时区,然后点击“Next”继续。
6.授权许可协议
阅读并接受u系统的授权许可协议,然后点击“Next”继续。
7.确定安装类型
在这一步中,您可以选择在计算机上进行全新安装、双系统安装或更新已有的u系统版本。根据您的需求选择适当的安装类型。
8.分区设置
在这一步中,您可以对计算机硬盘进行分区设置,包括分配根目录、交换分区等。根据您的需求进行设置,并点击“Next”继续。
9.安装u系统
确认安装设置无误后,点击“Install”开始u系统的安装过程。稍等片刻,直到安装完成。
10.配置用户名和密码
安装完成后,设置您的用户名和密码。这将成为您登录u系统的凭证。
11.配置网络连接
根据您的需求配置网络连接,包括无线网络和有线网络设置。确保网络连接正常后,点击“Next”继续。
12.设置系统时间和日期
设置正确的系统时间和日期,以确保系统时间同步和正确显示。
13.完成安装
点击“Finish”完成u系统安装过程,重启计算机后即可进入已安装的u系统。
14.安装后的配置和调整
根据个人需求,您可以对u系统进行进一步的配置和调整,包括安装软件、设置桌面环境等。
15.安装版常见问题解决
本部分将回答一些常见的安装版问题,帮助用户解决可能遇到的困扰。
本文详细介绍了使用u系统安装版的安装过程,从下载镜像文件到最终安装完成,并简要介绍了安装后的配置和常见问题解决。希望本教程能够帮助读者顺利安装u系统安装版,享受到u系统带来的便利和高效。
标签: #系统安装版