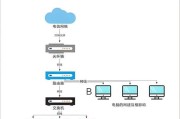在现代社会中,WiFi成为了我们生活中必不可少的一部分。然而,对于一些初次使用台式电脑的人来说,将其连接到家庭WiFi可能会有些困惑。本文将详细介绍如何将台式电脑连接到自家WiFi,让您轻松上网。
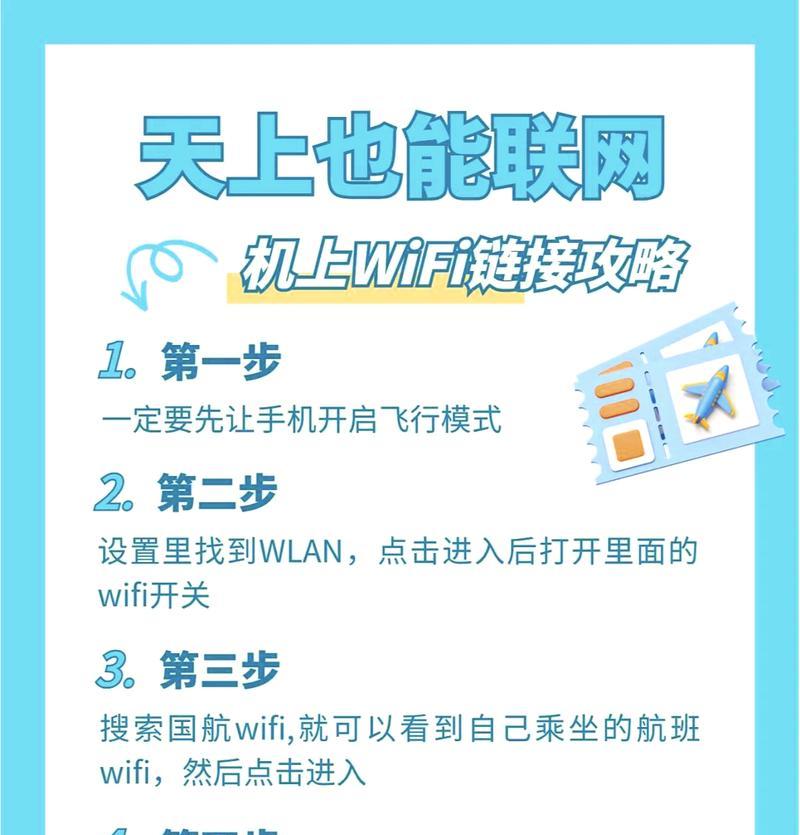
1.确认网络适配器是否就绪
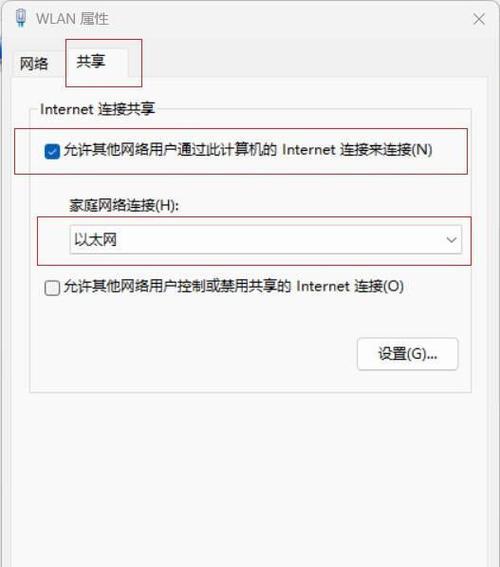
在连接台式电脑到WiFi之前,首先要确保电脑上的网络适配器已经安装并且工作正常。在设备管理器中查看网络适配器的状态,确认其已启用。
2.打开电脑的WiFi设置
点击桌面右下角的网络图标,打开网络和互联网设置。在打开的窗口中,选择“WiFi”选项,并确保其处于打开状态。

3.搜索可用的WiFi网络
在WiFi设置界面中,点击“搜索可用网络”按钮。系统将自动扫描附近的WiFi信号并列出可用的网络。
4.选择并连接到家庭WiFi
在可用网络列表中,找到您的家庭WiFi,并点击它。然后点击“连接”按钮,系统将要求您输入WiFi密码。
5.输入WiFi密码
在弹出的窗口中,输入家庭WiFi的密码。确保密码准确无误,并点击“连接”按钮。
6.等待连接完成
系统将尝试连接到家庭WiFi,这可能需要一些时间。请耐心等待,直到连接成功。
7.检查连接状态
连接成功后,系统会显示一个连接成功的提示,并显示已连接到的WiFi名称。您也可以打开浏览器,尝试访问一个网站来确认连接是否正常。
8.解决连接问题
如果连接失败或遇到其他问题,请首先确保密码正确,并尝试重新连接。如果问题仍然存在,您可以尝试重启电脑和WiFi路由器,并检查其他设备是否能够成功连接。
9.避免信号干扰
如果您的台式电脑远离WiFi路由器或有其他信号干扰源,可能会导致信号质量较差。您可以尝试将电脑靠近路由器,或者购买一个WiFi信号扩展器来增强信号范围。
10.配置高级网络设置
在连接成功后,您可以进入高级网络设置,例如更改IP地址、DNS服务器等。这些设置通常在WiFi设置界面的“高级选项”中找到。
11.定期更新驱动程序
为了确保网络适配器的正常工作,定期更新驱动程序是很重要的。您可以在网络适配器的制造商网站上下载最新的驱动程序,并按照说明进行安装。
12.防止未经授权的访问
在连接台式电脑到家庭WiFi后,为了保护您的网络安全,请确保启用WiFi密码,并定期更改密码。这样可以防止未经授权的访问。
13.连接其他设备
一旦成功连接台式电脑到家庭WiFi,您还可以尝试将其他设备连接到同一WiFi网络中,例如手机、平板等。
14.优化网络速度
如果您的台式电脑连接到WiFi后速度较慢,您可以尝试优化网络设置,例如更改信道、增加带宽等,以提高网络速度。
15.使用无线网卡
如果您的台式电脑没有内置WiFi功能,您可以考虑购买一个无线网卡来实现无线连接。
通过按照以上步骤,您可以轻松将台式电脑连接到自家WiFi网络中。请确保网络适配器正常工作,正确输入WiFi密码,并避免信号干扰。如果遇到问题,请重新连接、重启设备并检查其他设置。享受高速稳定的无线上网吧!
标签: #连接台式电脑