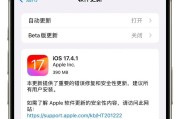Win11作为微软的最新操作系统版本,带来了许多新的功能和改进。其中,设置文件后缀名格式的方式也有所改变。本文将介绍如何在Win11中显示文件后缀名格式,帮助您更加方便地识别不同类型的文件。
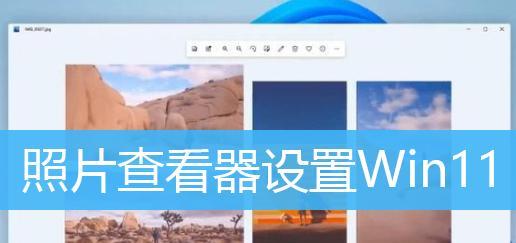
打开设置界面
在Win11的任务栏上单击“开始”按钮,然后点击“设置”图标,进入系统设置界面。
选择“个性化”
在系统设置界面中,找到并点击“个性化”选项,进入个性化设置界面。
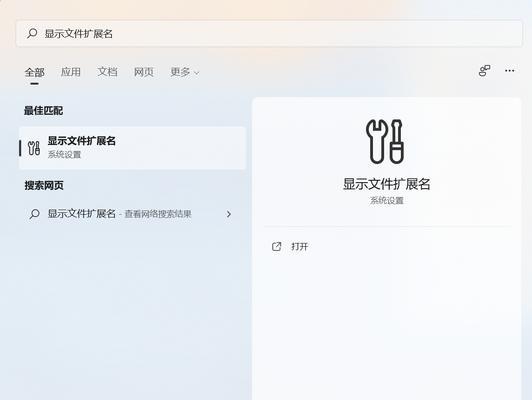
点击“文件资源管理器”选项
在个性化设置界面中,点击左侧导航栏中的“文件资源管理器”选项,展开相关设置选项。
选择“默认设置”
在“文件资源管理器”选项下,找到“默认设置”部分,并点击“切换到显示扩展名的默认设置”选项。
保存设置
点击“保存”按钮,将刚才的设置保存并应用到系统中。
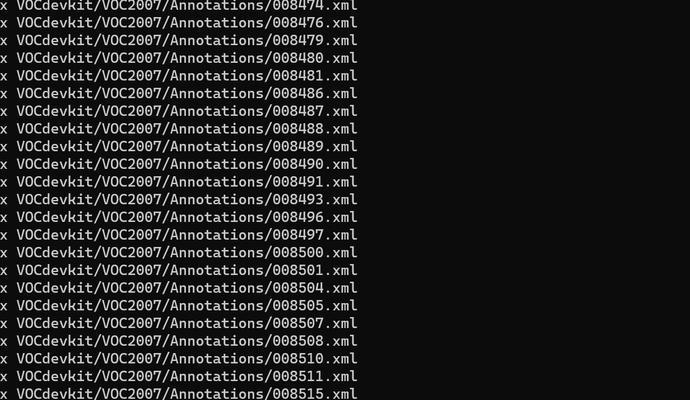
打开文件资源管理器
打开文件资源管理器,在浏览文件夹的界面中,您将看到所有文件的后缀名都已经显示出来。
识别文件类型
通过显示文件后缀名,您可以轻松地识别文件的类型。例如,.docx表示Word文档,.xlsx表示Excel电子表格,.jpg表示图片文件,等等。
隐藏文件后缀名
如果您希望隐藏文件后缀名,只需按照之前的步骤进入设置界面,并选择“切换到隐藏扩展名的默认设置”选项。
高级设置
如果您想自定义文件的显示方式,可以点击“高级设置”选项。在这里,您可以选择是否显示系统文件、隐藏已知文件类型的扩展名等。
应用设置到所有文件夹
如果您希望将上述设置应用到所有文件夹中,可以点击“应用到所有文件夹”选项。
恢复默认设置
如果您想恢复到Win11的默认设置,可以点击“恢复默认设置”选项。
注意事项
在设置文件后缀名显示格式时,请谨慎操作。误操作可能导致系统无法正常识别文件类型。
文件后缀名的重要性
文件后缀名是标识文件类型的重要组成部分,正确显示后缀名能够帮助我们更好地管理和区分不同类型的文件。
方便识别文件类型
通过在Win11中显示文件后缀名格式,我们可以更加方便地识别和管理不同类型的文件,提高工作效率。
通过以上简单的步骤,我们可以在Win11中轻松地显示文件后缀名格式。这一设置可以帮助我们更好地识别文件类型,提高工作效率和文件管理的便捷性。记得根据自己的需求进行设置,并在操作时保持谨慎。
标签: #??????