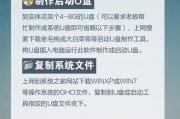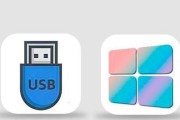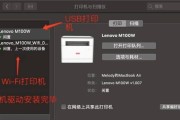在使用联想笔记本的过程中,如果遇到系统崩溃或需要更换操作系统的情况下,我们就需要重新安装Win7系统。本教程将详细介绍如何在联想笔记本上安装Win7系统,帮助读者轻松完成安装过程。
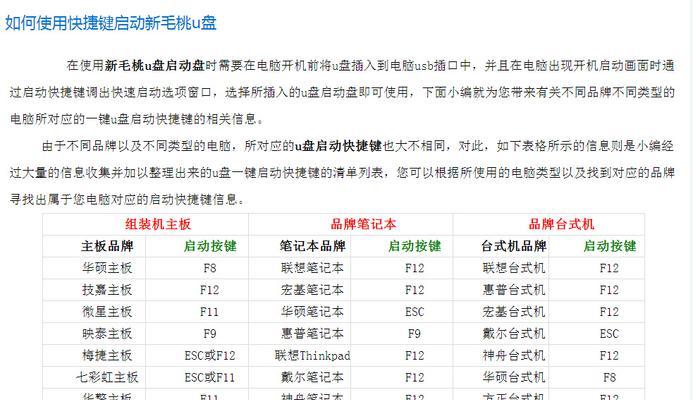
准备所需工具和材料
在开始安装Win7系统之前,我们需要准备一些必要的工具和材料。确保你有一台联想笔记本和一张Windows7安装光盘或者一个可启动的U盘。此外,还需要备份你的重要数据,因为安装系统会清空硬盘上的数据。
检查硬件兼容性
在安装Win7系统之前,我们还需要检查硬件兼容性。联想官网提供了一个兼容性检查工具,可以帮助我们确认笔记本的硬件是否支持Win7系统。下载并运行该工具,根据提示进行检查,确保所有硬件都兼容Win7系统。
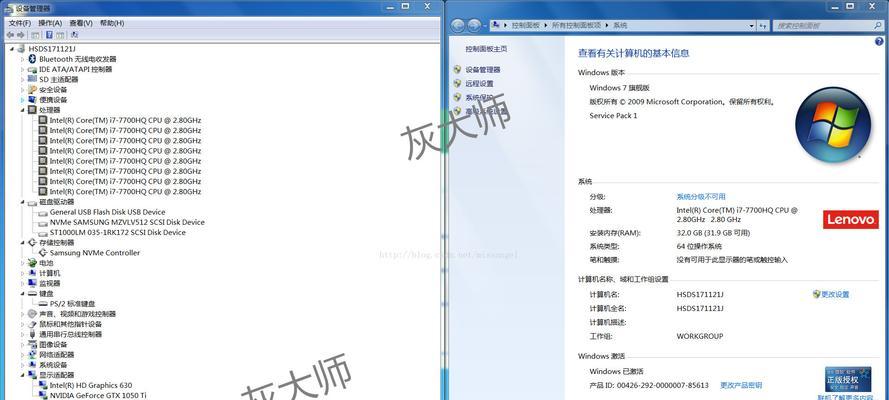
设置BIOS
在安装Win7系统之前,我们还需要设置笔记本的BIOS。重新启动笔记本,在开机画面出现时按下Del或者F2键进入BIOS设置界面。在BIOS中,找到启动顺序选项,将光驱或U盘调整为第一启动项,并保存设置。
启动系统安装程序
完成BIOS设置后,重新启动笔记本。在开机画面出现时,按下键盘上的任意键,进入Windows7安装光盘或U盘的引导界面。选择“开始安装”选项,系统将自动加载安装程序。
选择语言和区域设置
在安装程序界面中,选择你希望使用的语言和区域设置。点击“下一步”按钮继续安装过程。
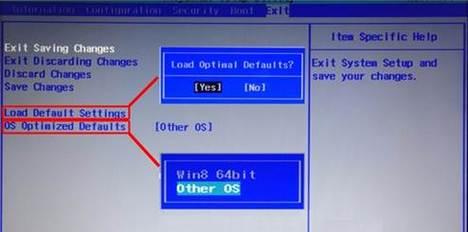
接受许可协议
在接受许可协议界面,阅读协议内容并勾选“我接受许可条款”选项。点击“下一步”按钮继续安装过程。
选择安装类型
在选择安装类型界面,选择“自定义(高级)”选项。这将允许你选择安装Win7系统的目标硬盘和分区。
创建新分区
如果你的硬盘没有分区或需要重新分区,可以在这个步骤中创建新分区。点击“新建”按钮,根据需求设置分区大小,并点击“应用”按钮确认新分区的创建。
选择目标分区
在目标分区界面,选择你希望安装Win7系统的目标分区。点击“下一步”按钮继续安装过程。
系统文件复制和安装
在这个步骤中,系统将开始复制安装文件并进行系统安装。等待安装过程完成,这可能需要一些时间。
设置用户名和密码
在安装完成后,系统将要求你设置用户名和密码。输入你希望使用的用户名和密码,并点击“下一步”按钮。
选择电脑名称和网络设置
在选择电脑名称和网络设置界面,根据个人喜好为电脑命名,并选择适合你的网络设置。点击“下一步”按钮继续安装过程。
等待系统初始化
在系统初始化过程中,系统将自动进行一些配置和设置。等待系统初始化完成,不要中途关闭笔记本或进行其他操作。
安装驱动程序和软件
安装完成后,我们还需要安装联想笔记本的驱动程序和其他必要的软件。可以从联想官网上下载最新的驱动程序,并根据需要安装其他软件。
通过本教程,我们详细介绍了在联想笔记本上安装Win7系统的步骤。只需按照以上指导,耐心等待,你将能够成功安装Win7系统,并享受到新系统带来的便利和功能。记得备份重要数据,并在安装完成后及时安装驱动程序和软件,以保证联想笔记本的正常使用。祝你安装顺利!
标签: #联想笔记本