在日常工作中,我们经常需要填充大量相同的内容数据,如姓名、地址、电话号码等。如果手动一个一个填写将极大浪费时间和精力,而使用Excel可以帮助我们快速完成这项任务。本文将介绍如何利用Excel的功能,快速、高效地填充相同内容数据。
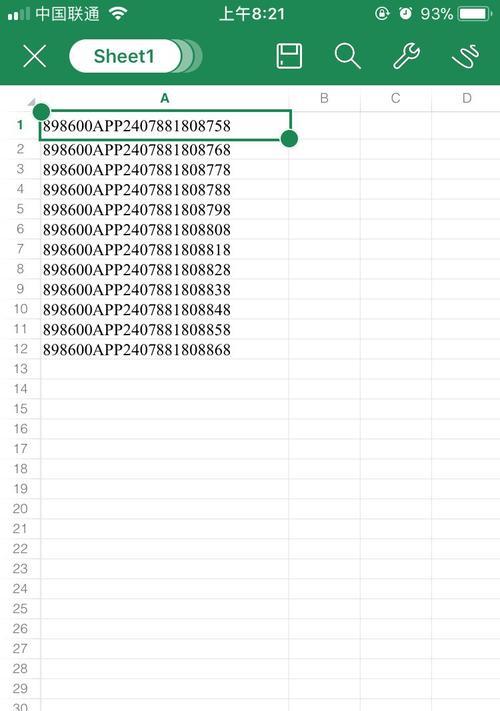
一Excel填充公式
Excel提供了多种填充公式的方法,包括拖动填充柄、填充序列、自动填充等。通过选中要填充的单元格,然后选择相应的填充方式,就可以快速将相同内容数据填充到其他单元格中。
二拖动填充柄填充数据
将要填充的单元格选中后,鼠标移动至单元格右下角的小方块,鼠标形状变为十字箭头后按住左键拖动,即可将该单元格中的内容填充到相邻的单元格中。这种方法适用于填充连续的数据。
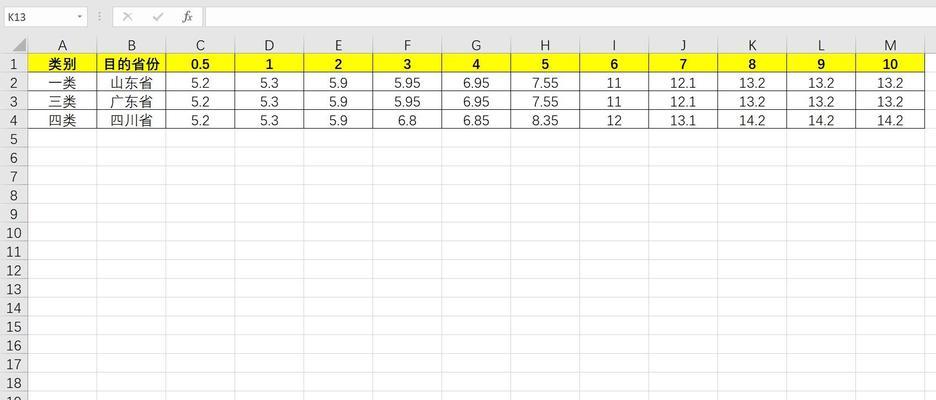
三填充序列
Excel中的填充序列功能可以根据一定的规则自动生成一组连续的数据。在选中要填充的单元格后,点击右键,在弹出的菜单中选择“填充”或“填充序列”选项,然后根据需要设置填充规则,即可快速生成相同内容数据的序列。
四自动填充
Excel还提供了自动填充功能,可以根据已有的数据自动推断并填充相似的内容。选中要填充的单元格后,点击右键,在菜单中选择“填充”或“自动填充”选项,Excel会根据已有的数据模式进行推断,并将相似的内容填充到其他单元格中。
五填充日期和时间
在Excel中,我们经常需要填充日期和时间。可以使用填充序列功能来快速填充连续的日期或时间,也可以通过设置日期格式来自动填充特定格式的日期和时间。
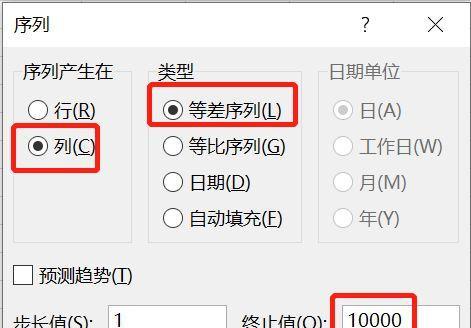
六填充文字和数字
除了填充日期和时间外,我们还需要填充文字和数字。在使用Excel填充文字和数字时,可以利用拖动填充柄、填充序列和自动填充等功能快速生成相同内容数据。
七填充公式
Excel还可以填充公式,使得相同的计算逻辑能够快速应用到其他单元格中。选中包含公式的单元格后,拖动填充柄或使用填充序列功能,即可将公式填充到其他单元格中。
八填充样式和格式
Excel不仅可以填充内容数据,还可以填充样式和格式。在填充内容数据的同时,可以选择是否同时填充单元格样式、字体样式、边框样式等,以便快速生成具有相同样式的数据。
九批量填充大量数据
当需要批量填充大量相同内容数据时,可以利用Excel的自动填充功能,通过设置填充规则或使用填充序列,快速生成所需的数据。
十避免填充错误数据
在使用Excel填充相同内容数据时,需要注意避免填充错误的数据。可以先预览要填充的数据,确保填充的内容正确无误。
十一数据填充的应用场景
Excel的快速填充功能广泛应用于各行各业,如人事管理、客户管理、销售记录等。通过合理利用Excel的填充功能,可以提高工作效率,节省时间和精力。
十二填充数据的其他技巧
除了以上介绍的方法,还有许多其他技巧可以帮助我们更快速地填充相同内容数据,如使用快捷键、复制粘贴等。
十三填充数据的注意事项
在使用Excel填充相同内容数据时,需要注意一些细节,如数据的一致性、格式的统一性等,以保证填充的数据准确无误。
十四Excel填充数据的优势
相比手动一个个填写,使用Excel填充相同内容数据具有明显的优势,可以大大提高工作效率,减少错误率,并且更加灵活方便。
十五
通过本文的介绍,我们了解了如何使用Excel快速填充相同内容数据的方法和技巧。只要掌握了这些技巧,我们在工作中就能更加高效地完成数据填充的任务,节省时间和精力。Excel的填充功能无疑是提高工作效率的重要利器。
标签: #填充数据

