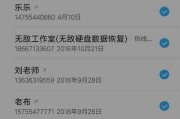在使用Windows操作系统的过程中,我们时常会遇到系统错误、软件冲突或者病毒感染等问题,导致计算机的稳定性和运行效率下降。然而,通过使用dism命令,我们可以轻松解决这些问题,还原系统到一个稳定的状态,保障计算机正常运行。

标题和
1.准备工作:了解dism命令的基本功能和作用
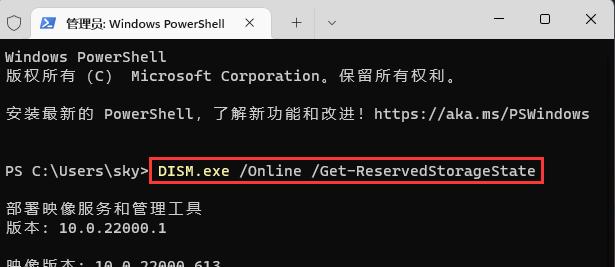
在开始还原系统之前,我们需要先了解dism命令是什么以及它可以做什么。dism命令是Windows操作系统中的一个强大工具,用于部署、映像管理和服务的维护。它可以修复系统错误、还原系统备份、安装和移除Windows组件等。
2.确认系统错误:分析问题并确定还原的必要性
在进行系统还原之前,我们需要确认当前系统存在哪些错误或问题。这可以通过观察计算机的异常行为、错误提示或者系统日志来实现。只有在确认存在系统错误且无法通过其他方法解决时,才需要进行dism还原。
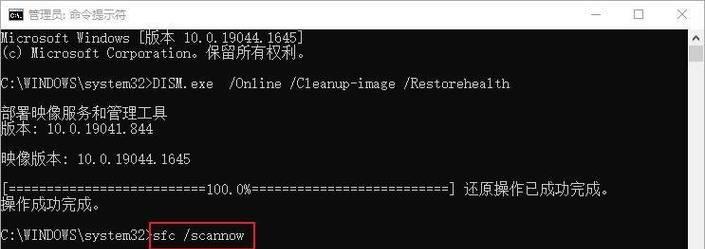
3.打开命令提示符:进入系统修复环境
要使用dism命令进行系统还原,我们需要进入系统修复环境。为此,我们需要打开命令提示符,并以管理员身份运行。可以通过在开始菜单中搜索“命令提示符”,右键点击并选择“以管理员身份运行”来实现。
4.执行dism命令:开始系统还原过程
在打开的命令提示符窗口中,输入dism命令来开始系统还原过程。具体命令的格式和参数根据还原需求而定,常见的还原选项包括扫描和修复映像、还原系统备份和重新安装系统组件等。
5.等待还原完成:耐心等待系统修复过程
系统还原过程可能需要一段时间来完成,这取决于计算机的性能和所选择的还原选项。在此期间,我们需要耐心等待,不要中途关闭命令提示符窗口或者重启计算机,以免导致还原失败或数据丢失。
6.检查修复结果:确认系统恢复情况
在系统还原完成后,我们需要检查修复结果以确认系统是否成功恢复到稳定状态。可以观察计算机的运行情况、检查错误提示是否消失或者通过运行系统诊断工具来确认。
7.备份重要数据:防止数据丢失风险
在进行任何系统操作之前,我们都应该将重要的数据进行备份,以防止意外的数据丢失风险。这包括文档、照片、视频等个人文件,以及浏览器书签和其他应用程序的设置。
8.恢复到先前状态:使用系统还原点进行恢复
除了使用dism命令进行系统还原外,我们还可以使用系统自带的还原点功能来恢复到先前的状态。这个功能会还原系统文件、注册表和驱动程序等到一个先前的快照,但不会影响个人文件。
9.创建系统备份:预防未来的系统故障
为了应对未来可能发生的系统故障,我们应该定期创建系统备份。Windows操作系统提供了内置的备份和还原功能,可以轻松创建完整的系统备份镜像,以便在必要时进行还原。
10.避免软件冲突:安装和卸载软件要谨慎
软件冲突是导致系统错误的常见原因之一。为了避免此类问题,我们应该谨慎选择安装的软件,并及时卸载不再使用的软件。此外,安装软件前最好做好系统备份,以便在需要时进行恢复。
11.清理系统垃圾:提升系统性能和稳定性
系统垃圾的积累会导致系统性能下降和稳定性受损。通过定期清理垃圾文件、临时文件和无效注册表项等,可以提升系统性能和稳定性,减少系统错误的发生。
12.定期更新系统:获取最新的修复和功能更新
Windows操作系统定期发布安全修复和功能更新,以修复已知的漏洞和提供新的功能。为了保持系统的稳定性和安全性,我们应该定期检查并安装这些更新。
13.安装可信的安全软件:保障系统免受病毒和恶意软件的侵害
病毒和恶意软件是导致系统故障的另一个常见原因。为了保护系统免受这些威胁的侵害,我们应该安装可信的安全软件,并定期更新病毒库。
14.寻求专业帮助:解决复杂的系统问题
如果遇到复杂或无法自行解决的系统问题,我们应该及时寻求专业的帮助。可以联系计算机维修专家或者咨询厂商的技术支持,以获得更准确和有效的解决方案。
15.dism还原是维护系统稳定的有力工具
通过本教程我们可以了解到,dism还原是维护系统稳定性和修复错误的有力工具。掌握并正确使用dism命令,可以帮助我们轻松解决系统故障,恢复系统正常运行,保障计算机的稳定性和性能。同时,我们也应该采取预防措施,如定期备份数据、安装可信软件和定期更新系统,以减少系统错误和故障的发生。
标签: #还原