作为Windows7操作系统用户,我们经常遇到在安装系统或更换硬盘时需要安装sata驱动的情况。本文将详细介绍如何在Win7系统中安装并配置sata驱动程序,帮助您解决相关问题。
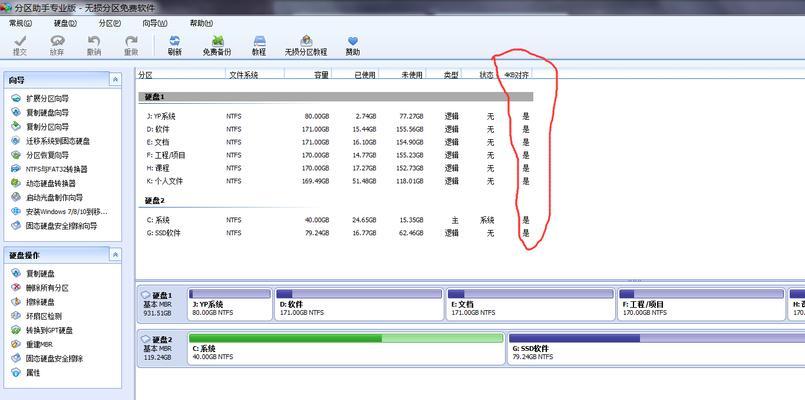
一、为什么需要安装sata驱动?
二、准备工作:下载正确的sata驱动程序
三、创建一个支持sata驱动的Win7安装U盘
四、启动电脑并进入BIOS设置
五、设置BIOS中的AHCI模式
六、进入Win7安装界面
七、选择“自定义安装”选项
八、选择安装位置和分区
九、安装Win7系统
十、安装完毕后重启电脑
十一、加载sata驱动程序
十二、进入系统并确认sata驱动是否成功安装
十三、更新和备份驱动程序
十四、常见问题解答:无法识别硬盘、安装过程中出现错误等
十五、
一、为什么需要安装sata驱动?
在Windows7系统中,如果你使用的是sata硬盘,那么在安装系统时就需要安装相应的sata驱动程序,以保证硬盘正常工作。
二、准备工作:下载正确的sata驱动程序
在安装sata驱动程序之前,我们首先需要从官方网站或硬件制造商的官网上下载与您使用的硬件兼容的最新sata驱动程序,并确保其与您的操作系统版本匹配。
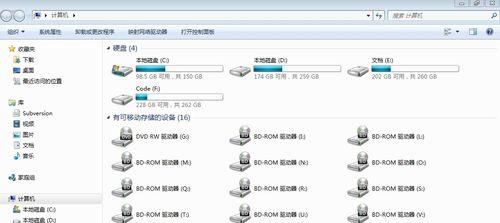
三、创建一个支持sata驱动的Win7安装U盘
将下载好的Win7系统镜像文件与sata驱动程序解压至一个文件夹中,然后使用专业的软件制作工具来将这些文件制作成一个支持sata驱动的启动U盘。
四、启动电脑并进入BIOS设置
将制作好的启动U盘插入电脑,重启电脑,并按照屏幕上的提示进入BIOS设置界面。
五、设置BIOS中的AHCI模式
在BIOS设置界面中,找到存储选项,然后选择AHCI模式。保存设置并退出BIOS。
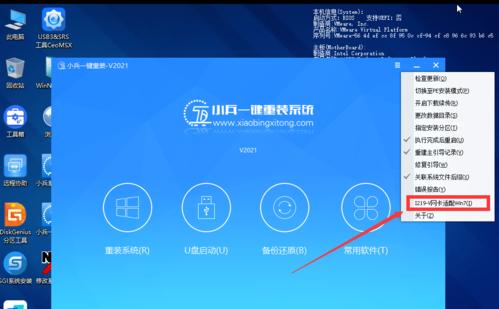
六、进入Win7安装界面
重启电脑后,按照屏幕上的提示,进入Win7安装界面。选择语言和时区等相关设置。
七、选择“自定义安装”选项
在安装类型选择界面,选择“自定义安装”选项,进入安装位置和分区设置界面。
八、选择安装位置和分区
在安装位置和分区设置界面中,选择要安装Win7系统的硬盘和分区,然后点击“下一步”继续安装。
九、安装Win7系统
等待系统自动完成安装过程。这个过程可能会需要一些时间,请耐心等待。
十、安装完毕后重启电脑
安装完成后,系统会要求重启电脑。请按照提示重启,并从硬盘启动。
十一、加载sata驱动程序
在系统启动过程中,按照屏幕上的提示,加载之前下载并解压的sata驱动程序。
十二、进入系统并确认sata驱动是否成功安装
等待系统加载完成后,进入Win7桌面界面。打开设备管理器,确认sata驱动程序是否成功安装。
十三、更新和备份驱动程序
为了保证系统的稳定性和兼容性,建议您定期更新和备份所使用的硬件驱动程序,以防止出现问题或需要重新安装系统时无法找到合适的驱动。
十四、常见问题解答:无法识别硬盘、安装过程中出现错误等
本节回答了一些用户在使用sata驱动程序进行安装时可能遇到的问题,并给出了相应的解决方法和建议。
十五、
通过本文的教程,我们详细介绍了在Win7系统中安装并配置sata驱动程序的方法和步骤。希望对您解决相关问题有所帮助,确保硬盘的正常工作以及系统的稳定性。
标签: #驱动




