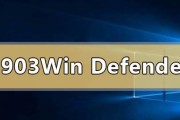随着iPhone的普及,越来越多的人开始追求个性化的手机使用体验。而其中一个常见的需求就是调整iPhone桌面图标的大小,以适应不同用户的喜好和视力需求。本文将为您提供一种简单的方法来自定义iPhone桌面图标大小,让您的手机界面更加个性化。
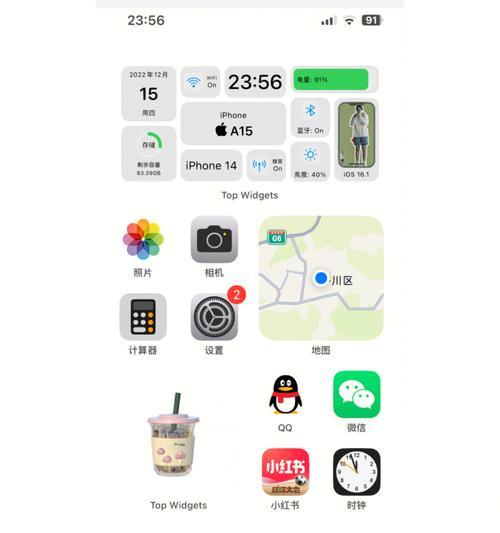
开启屏幕显示与亮度设置
在iPhone上点击“设置”应用,找到“显示与亮度”选项,点击进入该界面进行设置。
调整显示缩放比例
在“显示与亮度”界面中,找到“显示缩放”选项,点击进入并选择合适的缩放比例以调整图标的大小。
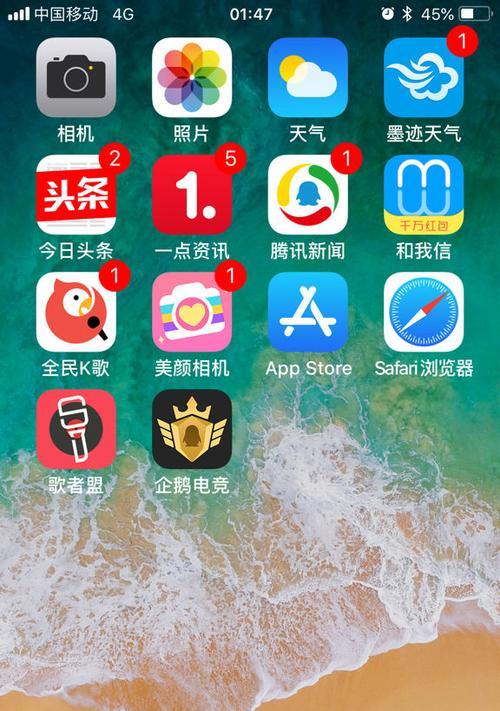
注意显示缩放可能带来的影响
调整显示缩放比例后,注意可能会出现部分应用界面无法正常显示、字体模糊等问题。请根据个人需求进行权衡。
通过第三方应用调整图标大小
如果想要更加精细地调整iPhone桌面图标的大小,可以使用一些第三方应用,如“IconThemer”等来实现。这些应用会提供更多自定义选项,但需要注意安全性。
在应用商店搜索并下载合适的第三方应用
打开AppStore,搜索并下载您选择的第三方应用,确保其安全可靠。
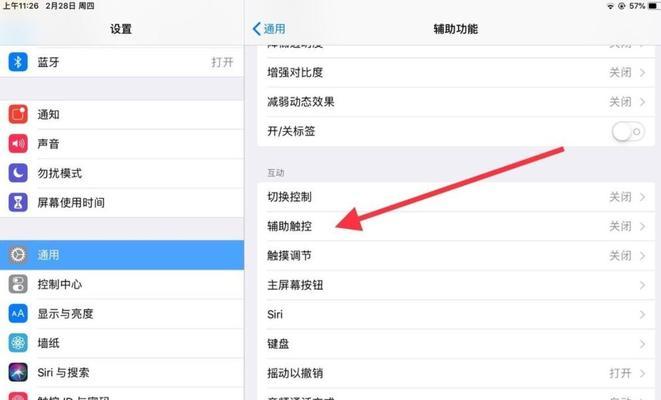
打开第三方应用并按照指引进行操作
打开下载好的第三方应用,并按照其提供的指引进行相应的操作,调整iPhone桌面图标的大小。
根据个人喜好设置图标大小
根据个人喜好,选择合适的图标大小,使得iPhone桌面更符合自己的个性化需求。
保存设置并应用到桌面
在调整完图标大小后,确认保存设置并应用到iPhone的桌面上。您将看到图标大小已经根据您的设定而改变。
注意第三方应用对系统稳定性的影响
使用第三方应用来自定义iPhone桌面图标大小可能会对系统的稳定性产生一定影响。请在使用时注意备份重要数据,并留意系统是否正常运行。
跟随系统更新及时更新应用
随着iPhone系统的更新,第三方应用可能需要进行适配,以保证兼容性和稳定性。请及时更新应用,以避免出现不必要的问题。
重启iPhone以生效设置
在调整完图标大小后,为了使设置生效,建议重启iPhone一次。这样,您将看到桌面上的图标已经按照您的设定进行了调整。
注意调整图标大小对于文件夹和壁纸的影响
调整图标大小后,原本设置的文件夹布局和壁纸可能会受到影响。您可能需要重新调整它们以适应新的图标大小。
尝试不同的图标布局和样式
调整了图标大小后,您可以尝试不同的图标布局和样式,以进一步个性化您的iPhone桌面。
适应调整后的图标大小
当您完成了图标大小的调整后,可能需要一些时间来适应新的界面布局和图标大小。耐心地使用手机,并找到最适合自己的设置。
通过以上简单的方法,您可以轻松地自定义iPhone桌面图标大小。根据个人需求和喜好,调整图标大小能够让您的手机界面更加舒适、个性化。但在调整过程中,请注意对系统稳定性的影响,并合理使用第三方应用。希望本文对您有所帮助!
标签: #热门资讯