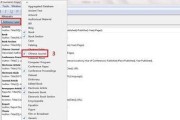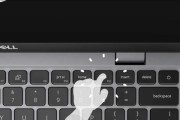在过去,为了在Mac上安装Windows10,通常需要使用U盘来创建一个可引导的安装介质。然而,现在可以通过使用启动助理和虚拟机软件,直接在Mac上安装Windows10,而无需依赖U盘。本文将详细介绍如何利用这种方法,在Mac上轻松安装Windows10。
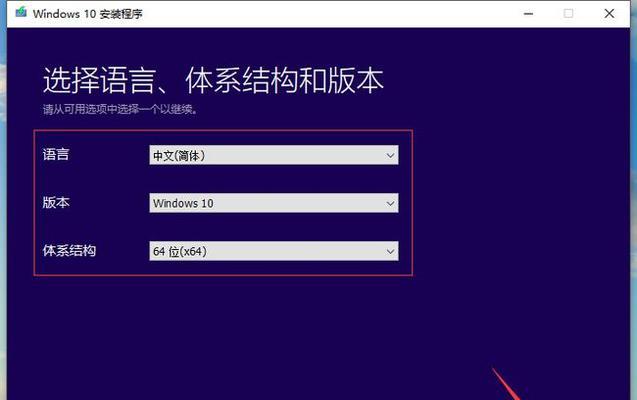
1.使用启动助理创建分区
通过启动助理,将硬盘分成两个分区,一个用于安装Windows10,另一个用于保留Mac操作系统。
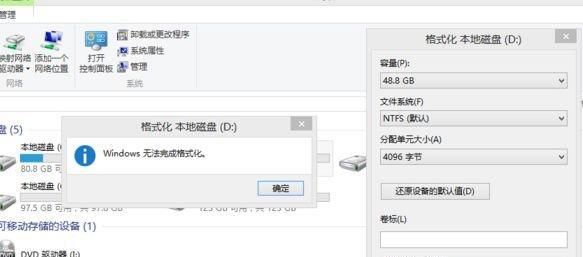
2.下载并安装虚拟机软件
选择一款适合Mac系统的虚拟机软件,如ParallelsDesktop或VMwareFusion,并进行安装。
3.创建虚拟机
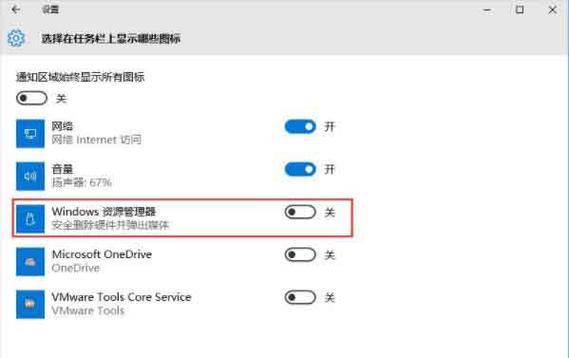
打开虚拟机软件,点击“新建虚拟机”按钮,按照向导的指示进行设置和配置。
4.导入Windows10镜像文件
在虚拟机软件中导入之前下载好的Windows10镜像文件,这将作为安装源。
5.分配资源给虚拟机
根据自己的需求,分配给虚拟机足够的内存、处理器和存储空间。
6.安装Windows10
启动虚拟机,按照安装向导的指示,在分区中选择之前创建的用于安装Windows10的分区。
7.完成Windows10的安装
按照提示完成Windows10的安装过程,包括设置用户名、密码和其他个性化选项。
8.配置虚拟机的网络连接
确保虚拟机具有正确的网络设置,以便能够访问互联网和局域网。
9.安装虚拟机工具
虚拟机工具可以提供更好的集成体验和性能,安装后可以享受更多功能。
10.配置共享文件夹
在虚拟机软件中配置共享文件夹,方便在Mac和Windows之间传输文件。
11.更新和优化Windows10
在Windows10中运行Windows更新以获取最新的补丁和功能,同时根据需要进行优化设置。
12.安装所需软件和驱动程序
根据自己的需求,在Windows10中安装所需的软件和驱动程序。
13.设置双向剪贴板
配置虚拟机软件,使得在Mac和Windows之间可以共享剪贴板内容。
14.配置共享打印机
如果有需要,可以在虚拟机享Mac上的打印机,方便在Windows10中进行打印。
15.完成安装,享受在Mac上的Windows10体验
至此,安装Windows10的过程已经完成,您可以尽情地在Mac上体验和使用Windows10了。
通过使用启动助理和虚拟机软件,您可以在Mac上轻松地安装和使用Windows10,无需依赖U盘。这种方法不仅方便快捷,而且不会对您现有的Mac系统产生任何影响。希望本文能够帮助您顺利完成安装并享受在Mac上的Windows10体验。
标签: #??????