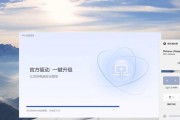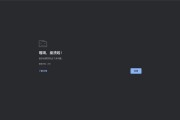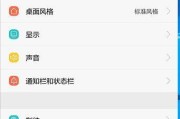电脑的BIOS(基本输入输出系统)是一种控制电脑硬件和软件的重要组成部分。通过进入BIOS界面,我们可以对电脑进行各种设置和调整,以满足个人需求。然而,许多人在初次接触时可能会对如何进入BIOS感到困惑。本文将为大家详细介绍如何以电脑进入BIOS的方法和步骤。
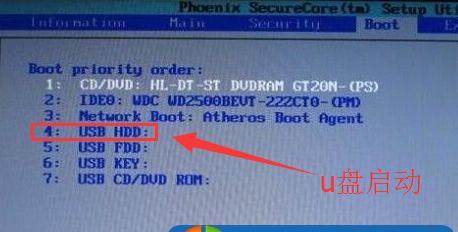
什么是BIOS?
为什么需要进入BIOS?
准备进入BIOS的工具和步骤
使用键盘快捷键进入BIOS
使用Windows系统重启方式进入BIOS
使用UEFI固件设置界面进入BIOS
通过启动菜单进入BIOS
通过安全模式进入BIOS
通过BIOS切换工具进入BIOS
如何解决无法进入BIOS的问题
BIOS设置中常用的选项和调整
注意事项和预防措施
如何退出BIOS并保存设置
常见问题及解答
什么是BIOS?
BIOS是一种位于计算机主板上的固件,它负责启动和初始化计算机硬件。它是计算机与操作系统之间的桥梁,提供硬件与软件的沟通和协调。
为什么需要进入BIOS?
进入BIOS可以对电脑进行各种设置和调整,如更改启动顺序、调整时钟速度、检查硬件状态等。进入BIOS还可以解决一些常见的硬件问题,例如检测不到硬盘或无法引导系统。
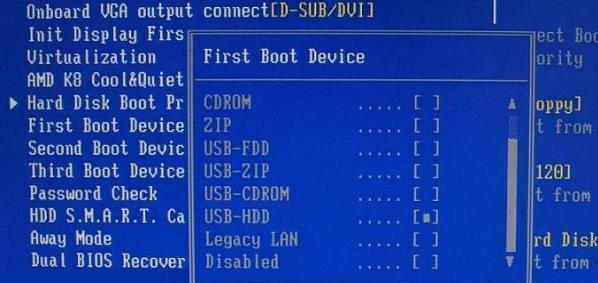
准备进入BIOS的工具和步骤
在进入BIOS之前,需要准备一台可用的电脑、键盘以及对应电脑品牌的快捷键或方法。通常,在电脑开机时按下特定的键或组合键即可进入BIOS设置界面。
使用键盘快捷键进入BIOS
大多数电脑品牌都有自己的快捷键用于进入BIOS。例如,惠普电脑通常需要按下F10键,而联想电脑需要按下F2键。在开机时反复按下对应键即可进入BIOS。
使用Windows系统重启方式进入BIOS
在Windows10操作系统中,可以通过“设置”-“更新和安全”-“恢复”-“高级启动”-“现在重新启动”进入高级启动选项,然后选择“UEFI固件设置”,即可进入BIOS。

使用UEFI固件设置界面进入BIOS
一些新的电脑采用了UEFI固件接口,可以通过设置界面进入BIOS。在Windows10操作系统中,可以通过“设置”-“更新和安全”-“恢复”-“高级启动”-“现在重新启动”,然后选择“UEFI固件设置”,即可进入BIOS。
通过启动菜单进入BIOS
有些电脑品牌提供了启动菜单,可以在开机时按下特定的键或组合键进入启动菜单,并选择“进入BIOS”或类似选项。
通过安全模式进入BIOS
在Windows系统中,可以通过安全模式进入BIOS。首先重启电脑,然后在开机时按下F8键,选择“安全模式”,进入Windows安全模式后再次重启电脑,即可进入BIOS。
通过BIOS切换工具进入BIOS
一些主板厂商提供了专门的BIOS切换工具,可以通过该工具进入BIOS设置界面。在使用工具之前需要先下载和安装,并按照工具的说明进行操作。
如何解决无法进入BIOS的问题
如果按下快捷键后无法进入BIOS,可以尝试以下解决方法:确认键盘连接是否正常,重新启动电脑,尝试其他快捷键,或者通过重置CMOS来恢复默认设置。
BIOS设置中常用的选项和调整
BIOS设置界面中常见的选项包括:启动顺序、时钟设置、硬件信息、安全设置等。用户可以根据需求对这些选项进行调整和设置。
注意事项和预防措施
在进入BIOS之前,需要注意以下事项:备份重要数据、小心操作、避免误操作、不要随意更改设置等。在调整BIOS设置时,需要谨慎处理,避免对系统造成不可逆转的影响。
如何退出BIOS并保存设置
在调整完BIOS设置后,需要保存并退出BIOS。通常可以通过选择“保存并退出”或类似选项来完成。在退出之前,系统会提示是否保存更改,确保选择“是”以保存设置。
常见问题及解答
在使用过程中,可能会遇到一些问题和困惑。本节将针对一些常见问题进行解答,如无法进入BIOS、BIOS设置失效等。
通过本文的指导,相信大家对如何以电脑进入BIOS有了更清晰的认识。进入BIOS可以帮助我们对电脑进行各种调整和设置,解决一些硬件问题。记住操作时要小心,避免对系统造成不必要的损害。希望本文对大家有所帮助!
标签: #??????