在不同的系统版本之间切换主题可以给用户带来不同的视觉体验,有些人喜欢Win10的现代风格,但也有很多人更喜欢Win7的经典外观。本教程将向您展示如何将Win10系统的主题改回Win7的经典风格,只需简单的步骤即可实现。

一:备份重要文件
在进行任何系统更改之前,我们强烈建议您备份您计算机上的重要文件。这样可以确保在转换过程中不会丢失任何重要的数据。您可以将文件复制到外部存储设备,如移动硬盘或云存储服务。
二:下载合适的Win7主题
在开始转换之前,您需要下载一个合适的Win7主题。您可以在互联网上找到许多免费的Win7主题,选择一个您喜欢的并确保它与您的系统版本兼容。

三:安装Win7主题
一旦您下载了合适的Win7主题,接下来需要将其安装到您的计算机上。在Win10系统中,您可以通过右键单击桌面并选择“个性化”来打开个性化设置。选择“主题”选项卡并点击“获取更多主题”以找到并安装下载的Win7主题。
四:修改桌面背景
一旦您安装了Win7主题,您可能会发现桌面背景并未完全改变。要将桌面背景更改为Win7风格,请右键单击桌面并选择“个性化”。选择“背景”选项卡并在“图片”或“颜色”下选择适合的背景。
五:调整窗口颜色
Win7主题的一个重要特点是窗口的颜色。要将窗口颜色改回Win7风格,请转到“个性化”设置,然后选择“颜色”选项卡。在此处,您可以选择经典的Win7颜色方案或自定义您自己喜欢的颜色。
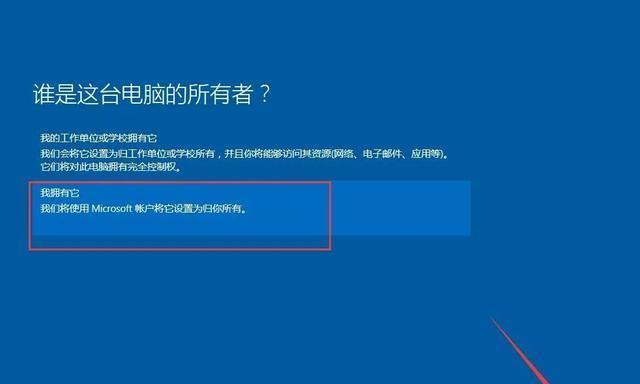
六:更改任务栏样式
Win10的任务栏样式与Win7不同,如果您希望还原为Win7风格,请右键单击任务栏并选择“任务栏设置”。在任务栏设置中,将“使用Win10任务栏按钮”选项关闭,以启用经典的Win7任务栏。
七:调整窗口边框样式
Win10的窗口边框与Win7有所不同,如果您希望回到经典的Win7风格,请右键单击桌面,选择“个性化”,然后选择“颜色”。在颜色设置中,您可以选择经典的Win7窗口边框样式或自定义您自己的样式。
八:还原开始菜单
Win10的开始菜单与Win7有很大的不同。如果您想要回到Win7的开始菜单,请使用第三方工具或通过注册表编辑进行调整。确保在进行任何修改之前备份注册表以防止不可预测的问题。
九:禁用动态磁贴
Win10的动态磁贴是其现代化界面的一个特色。如果您喜欢Win7的静态图标风格,请右键单击磁贴并选择“解除固定”以禁用动态磁贴功能。
十:调整系统字体
Win10和Win7使用了不同的系统字体。如果您希望回到Win7的字体风格,请转到“个性化”设置,然后选择“字体”选项卡。在此处,您可以选择与Win7相似的字体,以使您的系统更接近Win7外观。
十一:重启计算机
在完成所有上述步骤之后,建议重新启动您的计算机。这将确保所有更改都生效,并将您的系统外观转换回Win7经典风格。
十二:解决潜在问题
在转换过程中,可能会出现一些问题,例如主题无法正常加载、界面元素显示不正确等。如果遇到这些问题,请尝试重新安装主题或查找与您的系统版本兼容的其他主题。
十三:享受Win7经典风格
恭喜!您已经成功将Win10系统的主题转换回Win7的经典风格。现在,您可以尽情享受Win7的外观和感觉,并回忆起那个经典的操作系统时代。
十四:个性化调整
根据您的个人喜好,您可以进一步调整和个性化Win7主题。例如,您可以添加自己喜欢的壁纸、图标或小部件来使系统更符合您的风格。
十五:
通过简单的步骤,您可以将Win10系统的主题改回Win7的经典风格。备份文件、下载合适的主题、安装、调整背景、颜色、任务栏样式、窗口边框样式、开始菜单、禁用动态磁贴、调整字体,最后重启计算机,您就可以享受Win7的外观和感觉了。记住,在进行任何更改之前备份重要数据,并留意潜在问题以便解决。个性化调整可以让您的系统更符合您的喜好。现在,尽情享受回归Win7的经典风格吧!
标签: #改主题

