在某些情况下,我们需要通过U盘来重新安装操作系统、修复系统问题或进行其他系统维护。然而,有些电脑在默认设置下并不支持U盘启动,因此我们需要进入BIOS界面来进行相应的设置。本文将以联想电脑为例,详细介绍如何在联想电脑上设置U盘启动。
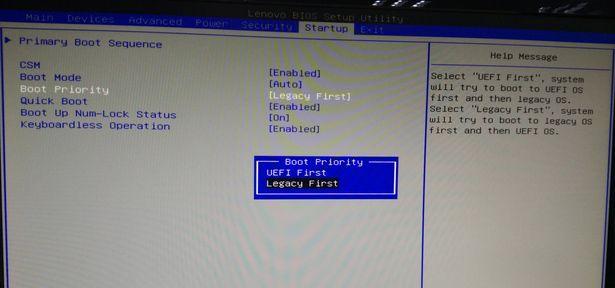
进入BIOS界面
1.1关机:彻底关闭电脑电源,确保U盘已插入电脑。
1.2开机:按下电源键,立即按下并持续按住Del键(不同型号的联想电脑可能是其他键,如F2、F12等)。
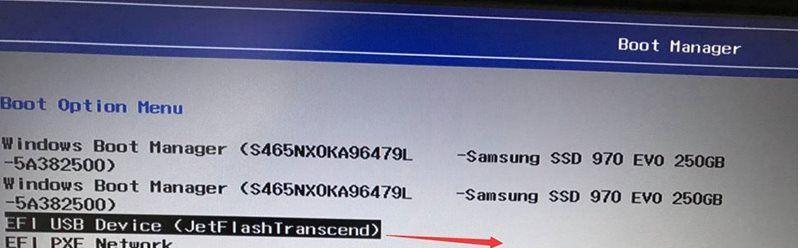
1.3进入BIOS界面:持续按住Del键直到出现联想BIOS界面。
设置启动顺序
2.1导航至“启动”选项卡:使用方向键将光标移到“启动”选项卡上,按下Enter键进入。
2.2选择U盘为第一启动项:找到“启动顺序”或“BootOrder”选项,将其设置为U盘(通常是通过加号或减号进行切换)。
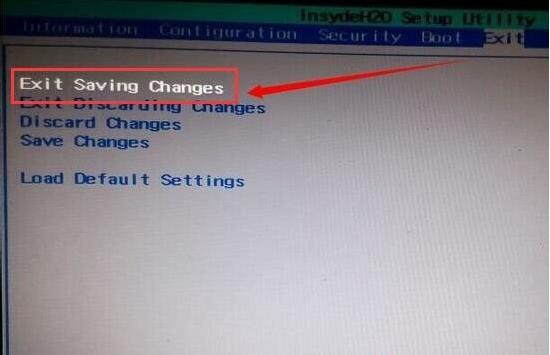
2.3保存设置并退出:按下F10键保存设置,并在确认提示框中选择“是”或“是(Y)”来退出BIOS界面。
U盘启动
3.1重新启动电脑:按下Ctrl+Alt+Del键或直接按下电源键,重启电脑。
3.2进入U盘启动界面:在联想电脑重新启动过程中,快速按下F12键(不同型号的联想电脑可能是其他键,如F8、F11等)。
3.3选择U盘启动:在出现的启动设备列表中,使用方向键将光标移到U盘启动项上,按下Enter键进行选择。
安装/修复操作系统
4.1按照提示进行操作系统的安装或修复:根据个人需求,选择对应的操作系统安装或修复选项,并按照提示进行后续操作。
恢复默认BIOS设置(可选)
5.1进入BIOS界面:按照第一步的方法进想BIOS界面。
5.2恢复默认设置:在BIOS界面中找到“LoadDefaultSettings”或“RestoreDefaults”选项,选择该选项并保存设置。
再次设置启动顺序(可选)
6.1进入BIOS界面:按照第一步的方法进想BIOS界面。
6.2重新设置启动顺序:按照第二步的方法重新设置启动顺序,将U盘设置为第一启动项。
6.3保存设置并退出:按下F10键保存设置,并在确认提示框中选择“是”或“是(Y)”来退出BIOS界面。
重启电脑
7.1关闭电脑:按下电源键,彻底关闭电脑电源。
7.2开机:按下电源键,重新开机。
7.3检查U盘启动:在联想电脑重新启动过程中,观察是否成功进入U盘启动界面。
常见问题解决
8.1无法进入BIOS界面:尝试使用其他可能的键(如F2、F12等)进行进入。
8.2无法设置U盘为启动项:检查U盘是否正常插入,重试上述步骤。
8.3U盘启动失败:检查U盘是否正常制作、操作系统文件是否完整,并重新尝试。
重要提示
9.1注意保存数据:在进行U盘启动前,请确保重要数据已备份至安全位置。
9.2了解自己电脑型号:不同型号的联想电脑可能存在差异,本文所述方法仅适用于一部分联想电脑。
通过本文的步骤,你可以轻松地在联想电脑上设置U盘启动。这将为你在重新安装操作系统、修复系统问题或进行其他系统维护时提供极大的方便。尽管不同型号的电脑可能存在差异,但掌握了基本的BIOS设置方法后,你将能够更好地应对各种情况。
标签: #联想设置盘启动

