随着技术的发展,32位系统逐渐被64位系统取代,但仍有许多老旧设备或需求特殊的用户需要使用32位系统。本文将为大家提供一份详细的教程,帮助你使用U盘轻松安装32位系统。无论是电脑还是笔记本,只要你遵循以下步骤,便能成功安装32位系统。
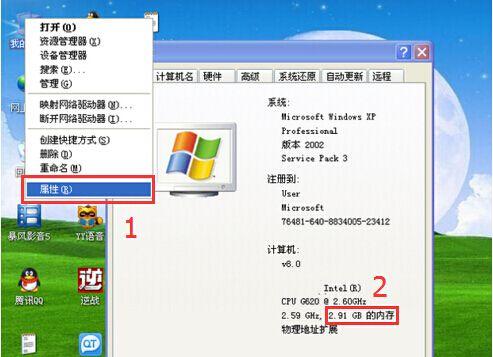
一:准备工作
在开始安装32位系统之前,你需要准备一些必要的工具和材料。你需要一台电脑和一根容量大于4GB的U盘。同时,请确保你已经下载了适合你电脑型号的32位系统镜像文件,并保存在可访问的位置。
二:格式化U盘
在将U盘用作系统安装介质之前,我们需要先将其格式化。请插入U盘,在资源管理器中右击U盘并选择“格式化”。在弹出的对话框中,选择文件系统为FAT32,并点击“开始”按钮执行格式化操作。
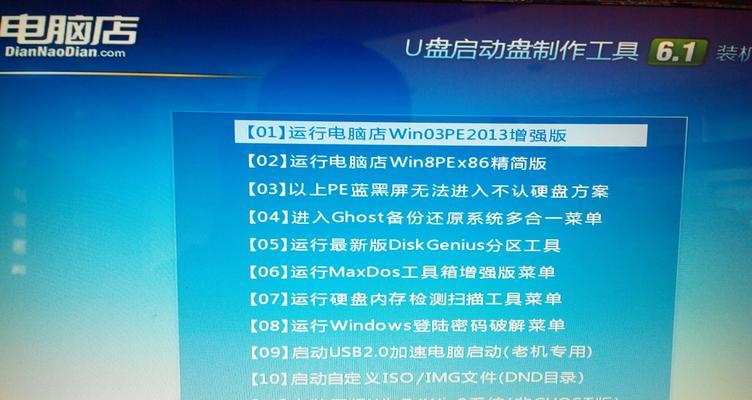
三:创建启动U盘
一旦U盘格式化完成,我们需要将32位系统镜像文件写入U盘,以创建启动U盘。打开电脑的命令提示符窗口,输入命令“diskpart”,然后按回车键执行。
四:分区和设置U盘为活动分区
在命令提示符窗口中,依次输入“listdisk”、“selectdiskX”(X为你的U盘编号)和“clean”命令,以清空U盘中的所有数据。接下来,输入“createpartitionprimary”和“selectpartition1”命令以创建并选择新的主分区。
五:格式化分区
在创建新的主分区后,我们需要将其格式化为FAT32文件系统。输入“formatfs=fat32quick”命令并等待格式化完成。
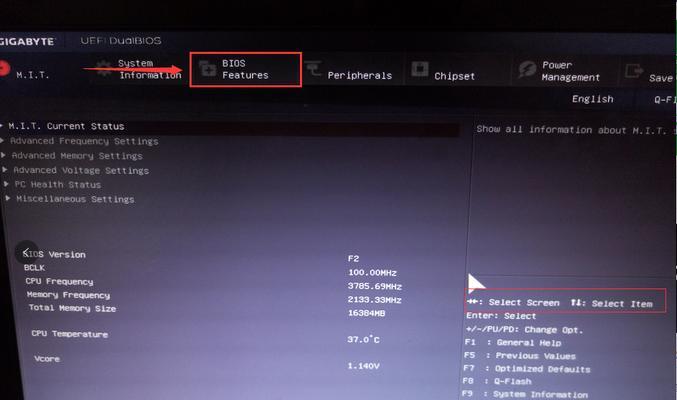
六:设置U盘为活动分区
接下来,我们需要将U盘设置为活动分区,以使其可引导。输入“active”命令,并确认操作完成。
七:写入系统镜像文件
在命令提示符窗口中,输入“exit”命令退出diskpart工具。输入以下命令将32位系统镜像文件写入U盘:将光标所在目录切换到系统镜像文件所在目录(例如cdD:\)后,输入“xcopy*.*/s/e/fX:\”,将系统镜像文件复制到U盘。
八:设置电脑启动顺序
现在,我们需要在电脑的BIOS设置中将U盘设置为启动顺序的第一项。重启电脑,按下指定键进入BIOS设置界面(不同电脑品牌可能不同),在启动选项中将U盘移动到首位。
九:开始安装32位系统
保存BIOS设置后,电脑将从U盘启动,并进入32位系统安装界面。根据提示选择语言、时区和键盘布局等设置,然后点击“下一步”按钮。
十:选择安装类型
在安装类型界面中,选择“自定义”选项,以进行自定义安装。接下来,选择安装目标磁盘并点击“下一步”。
十一:等待安装完成
现在,系统开始安装并复制文件到硬盘。请耐心等待安装过程完成。
十二:重启电脑
安装过程完成后,电脑将自动重启。请拔掉U盘以防止再次引导进入U盘启动。
十三:系统配置
重启后,系统将开始配置设备和设置用户账户。根据提示输入所需的信息,如计算机名、用户名和密码等。
十四:完成安装
系统会再次重启并进入32位系统的桌面界面。恭喜你成功安装32位系统!
十五:
通过本文提供的详细教程,你可以轻松地使用U盘安装32位系统。无论是为了兼容老旧设备还是满足特殊需求,安装32位系统都不再是难题。按照上述步骤操作,相信你已经能够成功安装32位系统了。祝你使用愉快!
标签: #位系统安装教程

