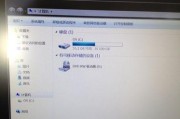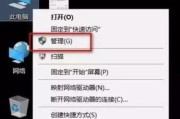在计算机使用过程中,有时候我们需要对硬盘进行重新分区,以便更好地管理和利用存储空间。本文将详细介绍如何使用系统U盘来完成这一操作,并提供了一步步的教程供读者参考。
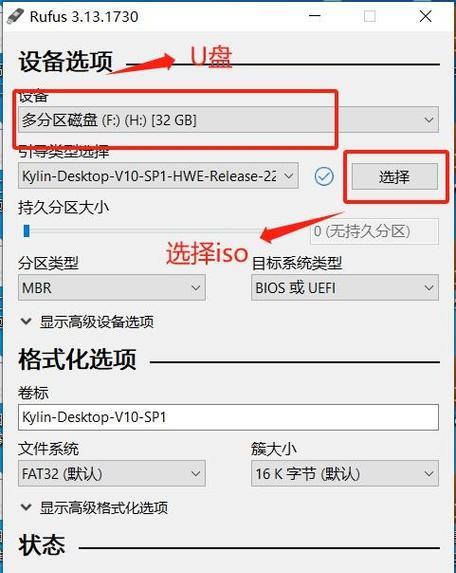
1.准备工作
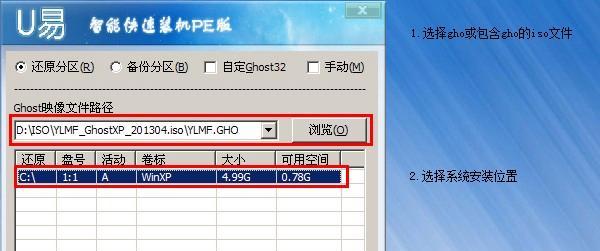
在进行任何操作之前,首先我们需要准备好一台可以启动的计算机和一个可用的U盘。
2.下载系统镜像文件
为了使用U盘重新分区硬盘,我们需要下载所需的系统镜像文件。在这一步骤中,我们将介绍如何下载适合您的计算机的系统镜像文件,并将其保存到U盘中。
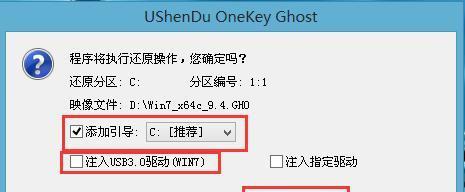
3.制作可启动U盘
将下载好的系统镜像文件烧录到U盘中,制作一个可启动的U盘,以便之后的操作。
4.启动计算机并进入BIOS设置
通过按下特定的按键(通常是F2、F8或Delete键)进入计算机的BIOS设置界面,在这里我们将设置计算机从U盘启动。
5.选择启动设备
在BIOS设置界面中,我们需要找到“启动设备顺序”或类似的选项,并将U盘设置为首选的启动设备。
6.保存并退出BIOS设置
在完成U盘设置之后,确保保存设置并退出BIOS设置界面。
7.进入系统安装界面
重新启动计算机后,系统将自动从U盘中启动,并进入系统安装界面。
8.进行硬盘分区
在系统安装界面中,我们需要选择进行自定义分区,然后根据需求对硬盘进行重新分区。
9.分配空间大小
在重新分区的过程中,我们需要根据实际需求选择每个分区的大小,并进行相应的空间分配。
10.创建分区
根据先前设置的空间大小,我们可以创建所需的分区,并设置相应的文件系统格式。
11.完成分区设置
在所有分区都完成设置之后,我们可以确认并保存分区设置,然后进行下一步操作。
12.安装操作系统
重新分区后,我们需要安装操作系统并进行相应的系统设置。
13.数据迁移
在重新分区后,如果需要将旧有数据迁移到新的分区中,我们可以使用一些工具来完成这一操作。
14.进行测试和优化
在完成重新分区操作后,我们需要对硬盘进行测试和优化,以确保其正常运行并发挥最佳性能。
15.完成重新分区
经过以上步骤,我们已成功使用U盘对硬盘进行重新分区。现在,您可以开始正常使用计算机了。
通过本文的详细教程,您可以轻松地利用系统U盘对硬盘进行重新分区。只需按照给出的步骤一步步操作,即可完成这一任务。重新分区可以更好地管理和利用硬盘空间,提高计算机的性能和效率。希望本文对您有所帮助!
标签: #重新分区