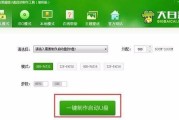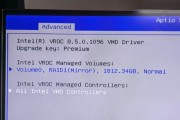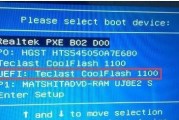在使用电脑过程中,我们时常会遇到系统崩溃或者出现各种问题的情况。而此时,通过使用大白菜U盘来还原系统是一种简单而有效的解决方法。下面,本文将详细介绍如何利用大白菜U盘来轻松还原系统,帮助您迅速恢复电脑正常运行。
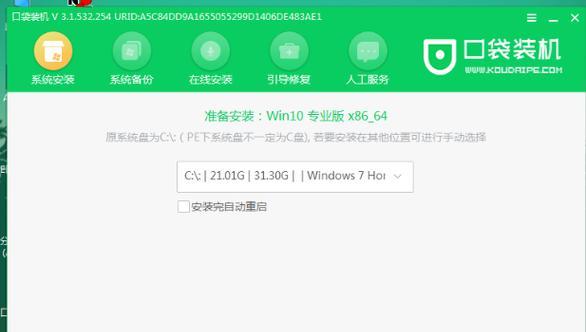
制作大白菜U盘启动盘
我们需要准备一个16GB以上的空U盘,将其插入电脑,然后下载并安装大白菜U盘制作工具。接下来,打开制作工具,在软件界面选择“制作U盘启动”,点击“下一步”进入下一步操作。
选择系统镜像文件
在这一步中,我们需要选择用于还原系统的镜像文件。将镜像文件拷贝到计算机中,然后在大白菜U盘制作工具界面的“系统镜像文件”一栏中选择该镜像文件。
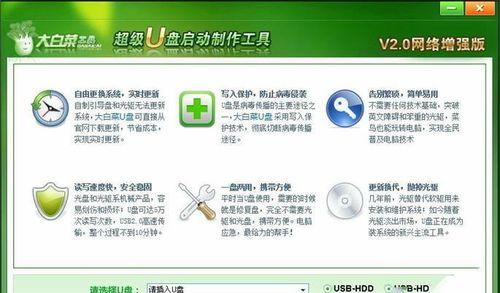
选择U盘
在这一步中,我们需要选择制作启动盘的U盘。在大白菜U盘制作工具界面的“U盘设备”一栏中选择对应的U盘,并确保选择正确,避免误操作。
开始制作启动盘
确认以上步骤无误后,点击“开始制作”按钮,等待制作过程完成。期间请不要中断电脑与U盘的连接,保持电脑正常通电。
设置电脑启动顺序
完成大白菜U盘启动盘的制作后,我们需要设置电脑启动顺序。重启电脑,在开机画面按下对应的按键(通常是F2、F12等)进入BIOS设置界面,在其中找到“启动顺序”或“BootOrder”选项。
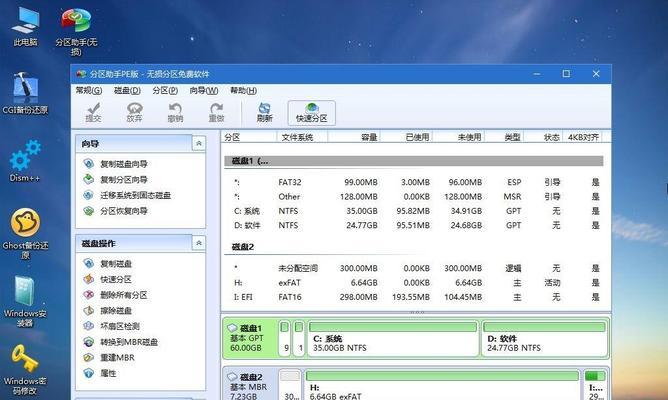
将U盘设为第一启动项
在BIOS设置界面中,找到刚才选择的“启动顺序”或“BootOrder”选项,将U盘设为第一启动项。确认设置无误后,保存并退出BIOS。
重启电脑进入大白菜U盘
重新启动电脑后,系统将自动从大白菜U盘启动。在大白菜的主界面上,选择“还原”功能,进入还原系统的界面。
选择还原的系统版本
在还原系统的界面中,我们需要选择要还原的系统版本。根据个人电脑的实际情况,选择对应的系统版本,并点击“下一步”。
选择还原方式
在这一步中,我们需要选择还原方式。有两种方式可供选择,即“快速还原”和“完整还原”。根据个人需求和实际情况进行选择,并点击“下一步”。
开始还原系统
确认以上设置无误后,点击“开始”按钮,系统将开始还原过程。在此期间,请耐心等待,不要进行其他操作,以免影响还原进程。
等待还原完成
还原系统的过程需要一定时间,请耐心等待。期间,系统将自动进行还原操作,并在完成后重新启动电脑。
重新设置电脑启动顺序
当系统还原完成后,我们需要重新设置电脑的启动顺序。重启电脑,进入BIOS设置界面,将之前设置的U盘启动顺序恢复为默认。
检查系统是否恢复正常
重启电脑后,系统将自动从硬盘启动。此时,我们需要仔细检查系统是否已经成功恢复正常,确认各项功能是否正常运行。
备份重要数据
在系统恢复正常后,为了避免日后类似情况再次发生,我们应当及时备份重要的数据。这样即使系统出现问题,我们也能够迅速恢复数据。
通过大白菜U盘来还原系统是一种简单而有效的解决方法。只需要按照上述详细教程一步步操作,即可轻松恢复电脑系统,让您的电脑重新焕发活力。记得定期备份重要数据,以防万一。
标签: #大白菜盘