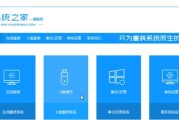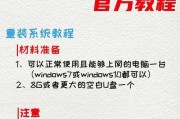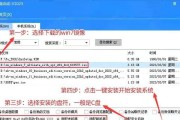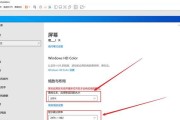在使用电脑的过程中,难免会遇到各种问题,有时候重装系统是解决问题的最佳方法之一。本文将为大家介绍一款快速、简单的电脑重装系统win10教程,帮助你轻松搞定电脑系统重装。

一、备份数据
在进行电脑重装之前,首先要做的一件事就是备份你的数据。点击开始菜单,在搜索框中输入“备份”,选择“备份和恢复”,按照向导进行备份操作,确保你的个人文件和重要数据得到保护。
二、获取安装媒体
获取win10的安装媒体非常简单。你可以访问微软官方网站,在下载页面选择win10的版本,并选择合适的安装媒体,如USB闪存驱动器或DVD。下载完成后,将安装媒体插入电脑中。
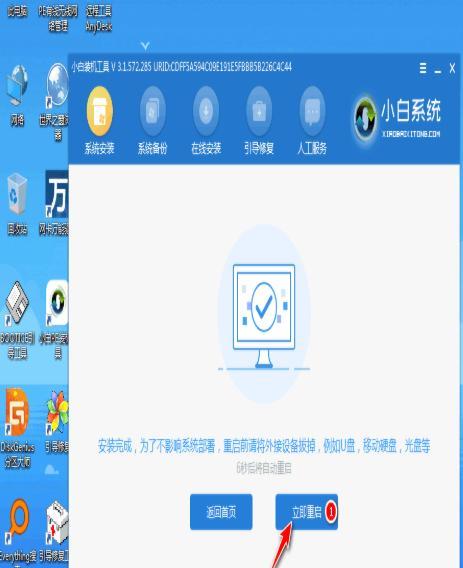
三、设置启动顺序
在重装系统之前,需要将电脑的启动顺序设置为从安装媒体启动。重启电脑,按照屏幕上的提示进入BIOS设置界面,找到“启动顺序”或“BootOrder”选项,将安装媒体置于首位。
四、启动安装程序
重启电脑后,它会自动从安装媒体启动。按照屏幕上的提示选择语言、时区和键盘布局等选项,然后点击“下一步”继续安装过程。
五、选择安装类型
在安装类型选择界面上,选择“自定义:仅安装Windows(高级)”,然后点击“下一步”。这样你可以完全清除电脑上的所有数据,并进行全新安装。
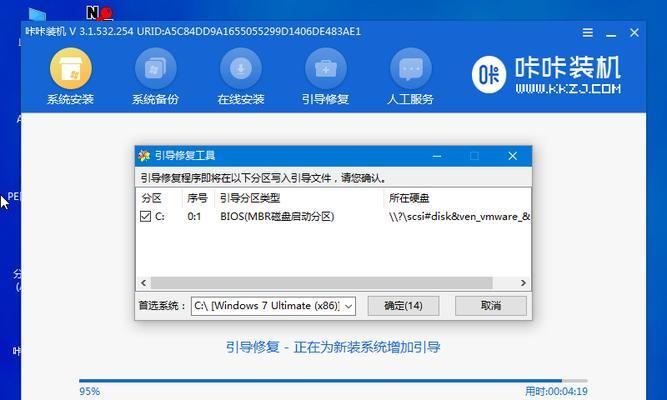
六、删除系统分区
在磁盘分区界面上,选择系统分区(通常为C盘),然后点击“删除”。重复这个步骤,直到所有的系统分区都被删除。请注意,这将永久删除你的数据,请确保已备份。
七、创建新分区
在删除系统分区后,点击“新建”来创建新的系统分区。根据你的需求确定分区大小,并将其格式化为NTFS文件系统。完成后,点击“下一步”。
八、开始安装
在完成分区设置后,点击“下一步”开始系统安装。安装过程可能需要一些时间,请耐心等待。
九、设置个性化选项
安装完成后,系统会询问你一些个性化选项,如账户名称和密码等。根据自己的需求进行设置,并点击“下一步”。
十、更新和驱动程序安装
在系统安装完成后,建议立即进行系统更新和驱动程序安装。点击开始菜单,在搜索框中输入“WindowsUpdate”,选择“检查更新”,然后按照屏幕上的提示进行操作。
十一、恢复个人文件和设置
如果你在重装系统之前备份了个人文件和设置,现在可以将它们恢复到新系统中。点击开始菜单,在搜索框中输入“备份”,选择“备份和恢复”,按照向导进行恢复操作。
十二、安装常用软件
在完成系统恢复后,开始安装你常用的软件。这包括浏览器、办公软件、杀毒软件等。通过下载官方网站或应用商店,按照安装程序的提示进行安装。
十三、系统优化和设置
安装完常用软件后,对系统进行一些优化和设置。例如,清理临时文件、关闭自启动项、设定电源管理等。这些操作可以提高系统的性能和稳定性。
十四、设定系统备份
重装系统后,设定系统备份是一个明智的做法。点击开始菜单,在搜索框中输入“备份”,选择“备份和恢复”,按照向导进行系统备份的设定,并定期执行备份操作,以便在遇到问题时能够快速恢复。
十五、
通过本文的电脑重装系统win10教程,我们可以看到重装系统并不是一件困难的事情。只要按照步骤进行操作,备份数据、获取安装媒体、设置启动顺序、创建新分区等,就能够轻松完成系统重装,并进行个性化设置和常用软件的安装。希望本文对你有所帮助,祝你的电脑使用愉快!
标签: #重装系统