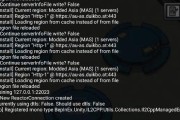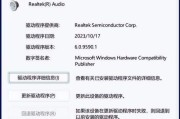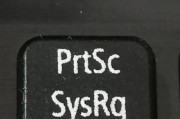随着工作和娱乐需求的增加,许多人开始使用外接显示器来扩展工作空间或享受更好的视觉体验。然而,许多人在连接笔记本和外接显示器时遇到困难,不知道从何下手。本文将详细介绍如何正确连接笔记本和外接显示器,帮助读者顺利完成连接,提升工作效率。

1.确认接口类型

在开始连接之前,首先需要确认自己笔记本和外接显示器的接口类型,主要有HDMI、VGA、DVI等。不同的接口需要使用不同的连接线,所以在购买连接线之前务必确认接口类型。
2.购买合适的连接线
根据笔记本和外接显示器的接口类型,购买相应的连接线。如果不确定接口类型,可以查看设备的说明书或者咨询售后服务。选择合适的连接线能够确保信号传输稳定,避免图像失真或无法正常显示的问题。

3.准备连接线和设备
在开始连接之前,先将连接线和外接显示器、笔记本都准备好。确保连接线没有损坏,外接显示器和笔记本都处于关闭状态,以免造成不必要的损害。
4.连接显示器和电源
将外接显示器的电源线插入显示器的电源接口,并将其插入电源插座。确保显示器可以正常开启并显示画面。
5.连接显示器和笔记本
根据接口类型,选择合适的连接线将外接显示器与笔记本相连。在连接时需要留意连接口的方向,确保连接稳固并完全插入。
6.调整显示器设置
打开笔记本电脑,进入操作系统后,右键点击桌面空白处,选择“显示设置”或类似选项,进入显示器设置界面。在设置界面中可以选择外接显示器作为主显示器,调整分辨率、刷新率等参数。
7.调整屏幕布局
在显示器设置界面中,可以调整外接显示器与笔记本屏幕的布局方式。可以选择将外接显示器作为扩展屏幕,将工作任务分配到不同的屏幕上,或者选择镜像屏幕,使两个屏幕显示相同的内容。
8.测试连接效果
连接完成后,可以通过播放视频、浏览图片等方式测试连接效果。如果画面显示正常、无闪烁或其他异常情况,则表示连接成功。
9.调整亮度和色彩
根据个人喜好和使用需求,可以在显示器设置界面中调整亮度、对比度和色彩等参数,以获得最佳的视觉效果。
10.安装外接显示器驱动程序
某些外接显示器需要安装相应的驱动程序才能正常工作。在连接过程中,如果系统提示需要安装驱动程序,则需要按照系统指引进行安装。
11.打开投影模式
如果需要将外接显示器用于演示或投影,可以在电脑上打开投影模式。根据不同的操作系统,打开投影模式的方法可能有所不同,请根据操作系统版本进行相应操作。
12.随时拔插需谨慎
在使用外接显示器的过程中,如果需要拔插连接线,请务必先关闭电源并断开显示器与电源之间的连接,以免发生电击或其他安全问题。
13.温度控制
在使用外接显示器时,要注意合理控制设备的温度,避免长时间过热可能对设备造成损害。可以使用散热支架或风扇进行散热,保证设备处于正常工作温度。
14.维护保养
定期清洁外接显示器的屏幕和机身,保持显示效果清晰,并注意避免碰撞和摔落,以防止设备损坏。
15.提升工作效率
通过正确连接笔记本和外接显示器,不仅能够扩展工作空间,提升多任务处理能力,还可以获得更好的视觉体验和更高的工作效率。合理使用外接显示器,将帮助我们更好地完成工作任务。
通过本文的介绍,我们了解了正确连接笔记本和外接显示器的步骤和技巧。只要按照正确的连接方法进行操作,并根据个人需求进行相应的设置调整,就能顺利连接并提升工作效率。希望本文对大家使用外接显示器有所帮助!
标签: #笔记本