现在的电脑操作系统更新频繁,更新版本的Mac系统相继发布,但是很多用户却不知道如何从U盘上安装Mac系统。本文将为大家详细介绍如何使用U盘进行Mac系统安装,让你的电脑焕然一新。
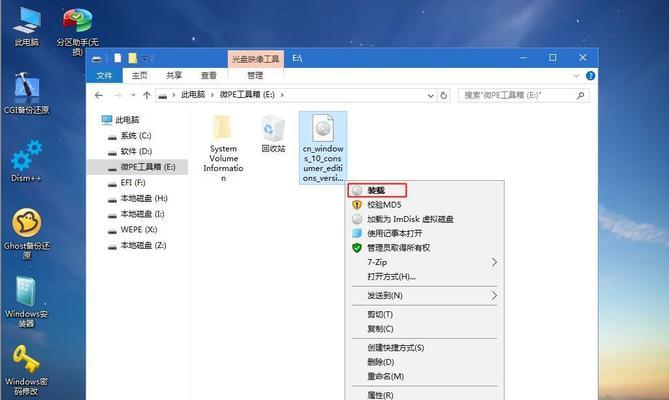
1.准备工作
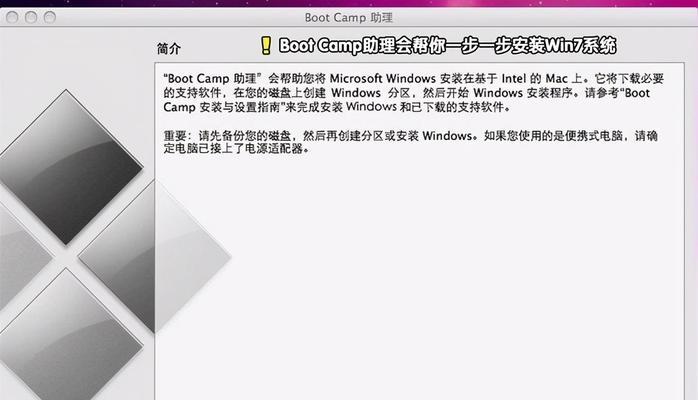
在开始安装Mac系统之前,你需要准备一个8GB或以上容量的U盘,并确保U盘内没有重要数据,因为U盘将会被格式化。
2.下载Mac系统镜像
前往苹果官方网站或其他可信来源下载最新的Mac系统镜像文件,确保下载的版本适用于你的电脑型号。
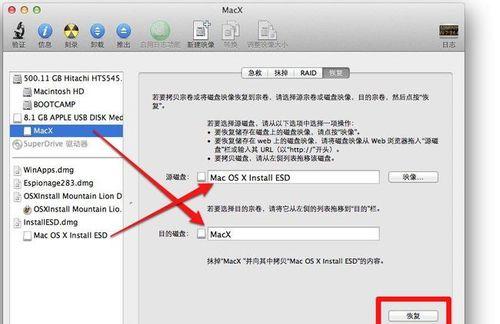
3.格式化U盘
将U盘插入电脑,打开磁盘工具(DiskUtility)并选择U盘,点击“抹掉”选项,选择“MacOS扩展(日志式)”作为格式,并给U盘命名。
4.创建可启动的U盘
打开终端(Terminal)应用程序,并输入特定命令来创建可启动的U盘。命令示例:sudo/Applications/Install\macOS\Big\Sur.app/Contents/Resources/createinstallmedia--volume/Volumes/YourUSBDrive--nointeraction
5.安装Mac系统
重启电脑,按住Option(或Alt)键,选择U盘作为启动磁盘,进入安装界面。按照提示进行安装,选择目标磁盘和其他设置,然后等待安装完成。
6.设置Mac系统
安装完成后,根据引导进行必要的设置,包括选择地区、语言、登录账户等。
7.迁移数据
如果你有备份的数据,可以选择从TimeMachine备份或其他设备迁移数据到新系统。
8.安装应用程序
打开AppStore或其他来源,下载并安装你需要的应用程序。
9.更新系统
安装完应用程序后,检查系统更新,并确保将系统升级到最新版本,以获得更好的稳定性和安全性。
10.个性化设置
根据个人偏好,调整桌面壁纸、设置桌面图标、更改主题等,使系统更符合自己的喜好。
11.配置系统偏好设置
点击苹果菜单,进入“系统偏好设置”,对各项设置进行调整,如声音、网络、显示器等。
12.安装必要的驱动程序
根据你的电脑型号,可能需要额外安装一些驱动程序来确保硬件的正常运行,如显卡驱动、打印机驱动等。
13.优化系统性能
通过清理垃圾文件、关闭开机启动项、优化电池管理等操作来提升系统性能。
14.常用快捷键
学习一些常用的Mac系统快捷键,可以提高你的工作效率,如截屏、切换窗口、查找等。
15.安全设置
确保开启系统的防火墙和FileVault加密功能,定期更新系统和应用程序补丁,保护个人信息和数据安全。
通过本文的介绍,相信大家已经掌握了使用U盘安装Mac系统的方法。安装完Mac系统后,你的电脑将焕然一新,为你带来更流畅、更稳定的使用体验。记得按照步骤进行操作,并根据个人需求进行个性化设置,以充分发挥Mac系统的优势。祝你使用愉快!
标签: #盘安装系统









