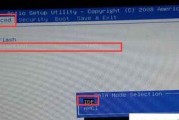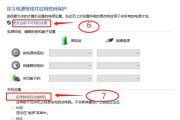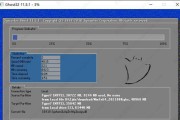在使用神舟笔记本的过程中,我们可能会遇到各种问题,其中之一就是系统崩溃或者变得缓慢不堪。这时候,重新装系统就成了解决问题的不二选择。然而,在装系统的过程中,我们需要对笔记本的BIOS进行一些设置才能顺利完成。本文将为大家详细介绍如何使用神舟笔记本的BIOS来装系统。
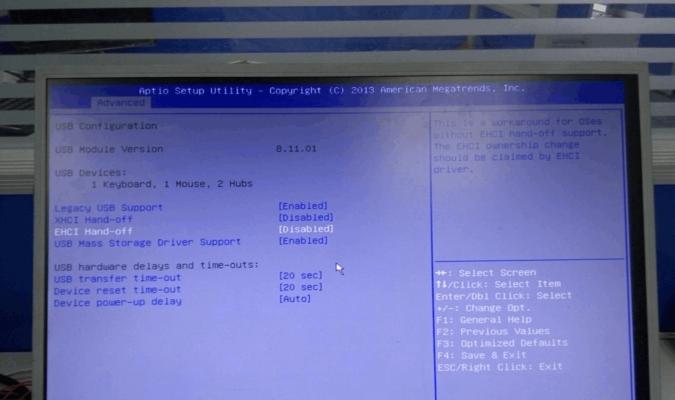
了解BIOS及其重要性
在开始之前,我们需要了解什么是BIOS以及它在系统装机过程中的重要性。BIOS(BasicInput/OutputSystem),即基本输入输出系统,是计算机启动时加载并执行的第一个软件。它负责检测和初始化硬件设备,并提供启动操作系统的基本功能。
准备工作:备份数据
在进行任何操作之前,我们都需要做好数据备份的准备工作。因为重新装系统会清空硬盘上的所有数据,所以我们需要提前将重要数据备份到外部设备或云盘中,以免丢失。
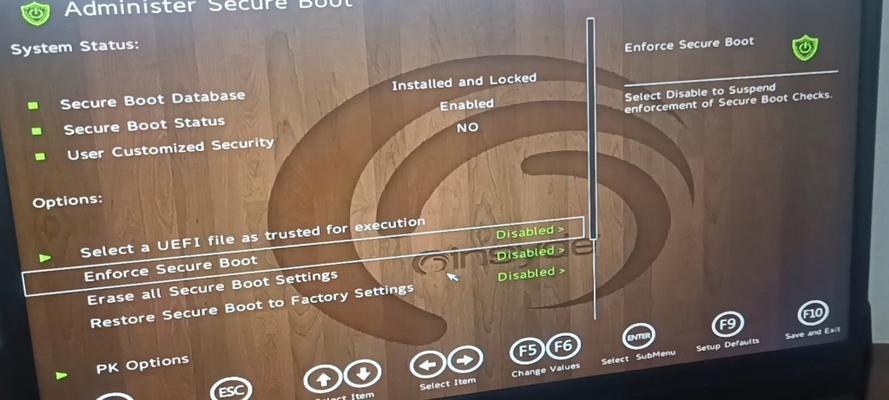
进入BIOS设置界面
1.开机后,按下笔记本上的指定键(一般是F2、F10、F12或Delete键)来进入BIOS设置界面。
2.进入BIOS后,我们需要找到“Boot”(引导)选项,并进入其中。
选择启动方式
1.在“Boot”选项中,我们可以看到“BootMode”(启动模式)的设置选项。
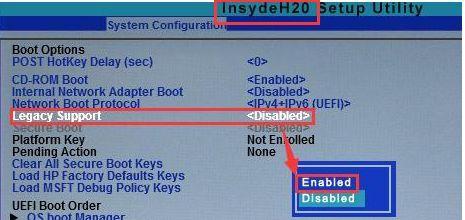
2.根据自己的需求,选择“Legacy”(传统模式)或“UEFI”(新型统一固件接口)启动模式。
设置启动顺序
1.找到“BootPriority”(启动顺序)或“BootOrder”(启动顺序)选项。
2.通过上下箭头键调整启动设备的顺序,将CD/DVD-ROM或USB设备置于首位。
保存并退出BIOS设置
1.在完成以上设置后,我们需要保存修改并退出BIOS设置界面。
2.按下对应的快捷键(一般是F10键)保存设置并重启电脑。
制作系统安装U盘或光盘
1.根据自己需要安装的系统,制作一个可启动的系统安装U盘或光盘。
2.在制作完成后,将U盘或光盘插入神舟笔记本的USB接口或光驱。
重启电脑并选择引导设备
1.关闭电脑,然后重新开机。
2.在开机过程中,按下相应的快捷键(一般是F2、F10、F12或Delete键)来进入BIOS设置界面。
选择引导设备
1.进入BIOS后,找到“Boot”选项,并进入其中。
2.在“Boot”选项中,选择U盘或光盘作为启动设备。
安装操作系统
1.选择启动设备后,电脑会自动从U盘或光盘启动。
2.按照安装界面的指示,进行系统安装步骤,直至完成安装。
重启电脑并进入新系统
1.完成系统安装后,重启电脑。
2.这时候,你就可以进入全新的操作系统了。
还原BIOS设置
1.在系统安装完成后,我们可以还原之前的BIOS设置。
2.进入BIOS设置界面,找到对应的设置选项,恢复之前的设置即可。
恢复数据
1.在完成系统安装后,我们可以开始恢复备份的数据。
2.将之前备份的数据从外部设备或云盘中复制到新系统中。
安装驱动程序
1.在完成数据恢复后,我们需要安装笔记本所需的驱动程序。
2.可以通过神舟官网或驱动精灵等软件来下载并安装相应的驱动程序。
系统装机完成,享受全新体验
经过以上步骤,我们已成功完成了使用神舟笔记本BIOS装系统的过程。现在,你可以享受全新系统带来的流畅体验和提升了的性能了。
通过本文所介绍的使用神舟笔记本BIOS装系统的教程,我们可以轻松搞定系统安装。只需要按照步骤正确设置BIOS,并制作一个可启动的系统安装U盘或光盘,就能顺利完成系统安装。重新装系统后,我们还可以恢复备份的数据和安装所需的驱动程序,使笔记本焕然一新,带来更好的使用体验。
标签: #神舟笔记本