在使用电脑的过程中,系统备份和恢复是非常重要的一项操作,它能帮助我们随时备份系统数据并在需要时快速恢复。而制作一个可靠的原版Win7系统镜像将为我们提供一个可靠的备份和恢复工具。本文将详细介绍制作原版Win7系统镜像的步骤,让您轻松备份和恢复系统。
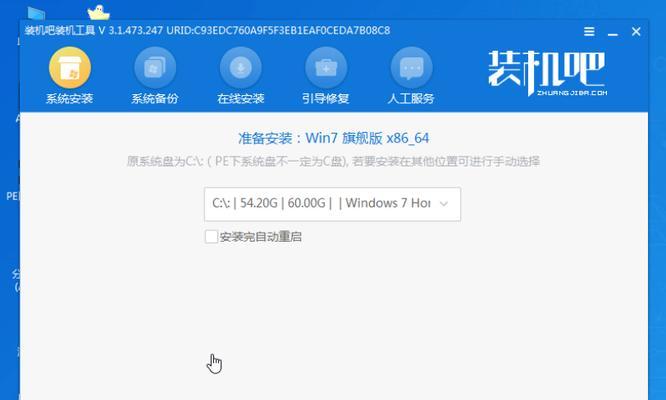
一、准备工作
二、下载原版Win7系统镜像
三、准备U盘或光盘
四、制作U盘或光盘启动盘
五、备份当前系统数据
六、备份系统驱动程序
七、安装必备软件和驱动程序
八、打开系统映像备份工具
九、选择备份源路径和目标路径
十、设置备份选项和压缩比例
十一、开始备份系统镜像
十二、等待备份完成
十三、测试恢复系统镜像
十四、恢复系统镜像
十五、恭喜您完成原版Win7系统镜像的制作
一、准备工作:
在开始制作原版Win7系统镜像之前,我们需要做一些准备工作,如备份重要数据,关闭杀毒软件等。
二、下载原版Win7系统镜像:
从Microsoft官网下载原版Win7系统镜像,确保系统安全可靠。
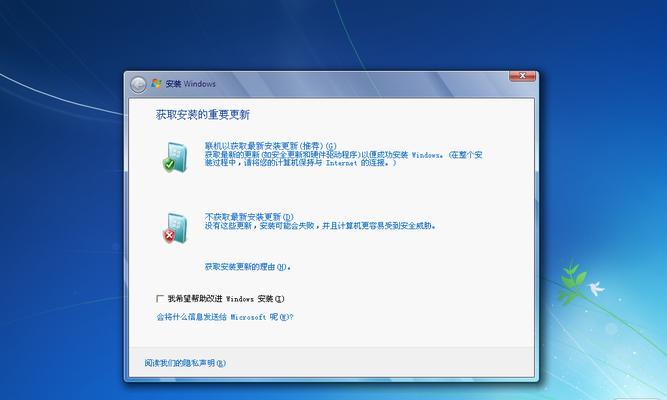
三、准备U盘或光盘:
根据个人需求选择U盘或光盘作为制作启动盘的介质。
四、制作U盘或光盘启动盘:
使用制作启动盘的软件将下载好的Win7系统镜像写入U盘或光盘中。
五、备份当前系统数据:
使用备份工具将当前系统的数据备份到外部存储设备中,以防止数据丢失。
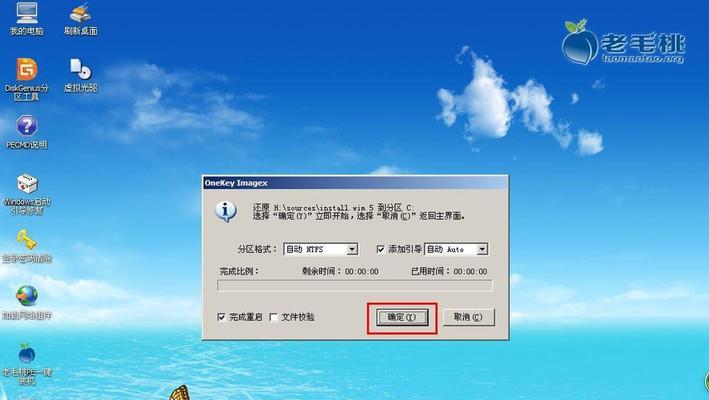
六、备份系统驱动程序:
将当前系统所需的驱动程序备份到外部存储设备中,以便在恢复系统时使用。
七、安装必备软件和驱动程序:
在制作原版Win7系统镜像之前,确保已经安装了必备软件和驱动程序,以免在恢复系统后遇到问题。
八、打开系统映像备份工具:
在开始菜单中找到“系统映像备份”工具,打开它准备进行系统备份。
九、选择备份源路径和目标路径:
在系统映像备份工具中,选择当前系统所在的分区作为备份源路径,并选择外部存储设备作为备份的目标路径。
十、设置备份选项和压缩比例:
根据个人需求,设置备份选项和压缩比例,可以选择是否备份系统恢复分区以及选择压缩比例。
十一、开始备份系统镜像:
确认设置无误后,点击开始备份按钮,系统将开始制作原版Win7系统镜像。
十二、等待备份完成:
根据系统的大小和硬件性能,等待备份完成,期间可以进行其他操作。
十三、测试恢复系统镜像:
为了确保备份的系统镜像可用,我们可以先进行一次测试性的恢复操作。
十四、恢复系统镜像:
如果测试恢复成功,我们可以使用相同的方法将系统镜像恢复到计算机中,以实现系统备份和恢复的功能。
十五、恭喜您完成原版Win7系统镜像的制作:
通过本文的步骤指导,您已经成功制作了一个可靠的原版Win7系统镜像,现在您可以随时备份和恢复系统数据了。
通过本文的介绍,我们了解了制作原版Win7系统镜像的详细步骤,这将为我们提供一个可靠的系统备份和恢复工具。希望本文对您有所帮助,祝您成功制作原版Win7系统镜像。
标签: #系统镜像制作

