在日常使用电脑的过程中,我们经常会使用U盘来进行数据的传输和存储。然而,由于一些特殊原因,我们可能需要将U盘进行分区,以便更好地管理存储空间。本教程将详细介绍如何利用U盘进行分区合并的步骤和方法,帮助您更加高效地利用U盘存储空间。
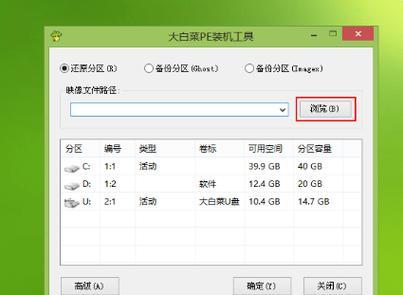
标题和
1.确认需求:了解为何需要对U盘进行分区合并(分区过多、不规整),以及对应合并后的分区需求。
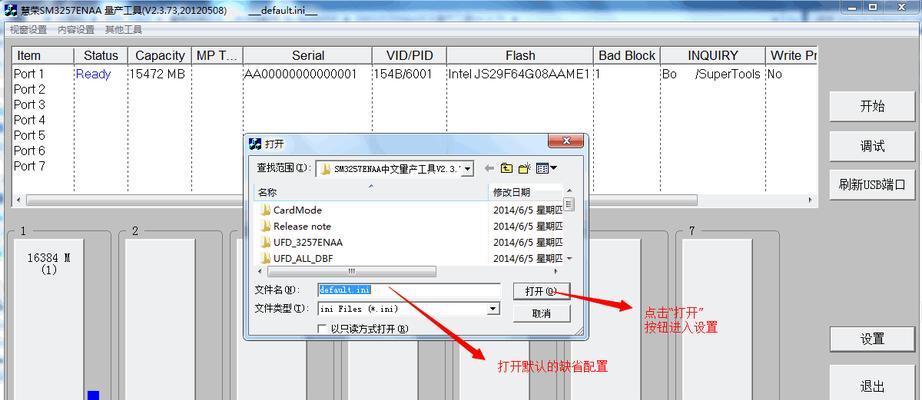
在开始操作之前,需要先明确自己为什么需要对U盘进行分区合并,以及将来使用U盘时对分区的要求。
2.备份重要数据:在进行任何涉及磁盘操作的步骤之前,务必备份好U盘中的重要数据。
数据备份是非常重要的步骤,确保在合并分区的过程中不会丢失任何重要的文件。
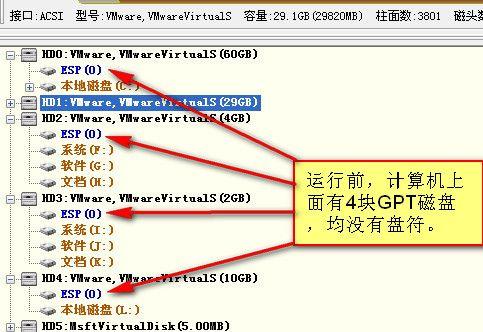
3.格式化U盘:将U盘上的所有分区进行格式化,清空U盘中的所有数据。
在合并分区之前,需要先对U盘进行格式化操作,确保分区的基础环境是干净的。
4.使用分区工具:选择一款可靠的分区工具来进行U盘的分区合并操作。
根据个人喜好和使用习惯,选择一款适合自己的分区工具来进行U盘的合并操作,如DiskGenius、EaseUSPartitionMaster等。
5.打开分区工具:运行所选择的分区工具,打开U盘进行操作。
启动分区工具,通过选择U盘进行分区合并操作。
6.查看U盘分区信息:查看当前U盘的分区情况和每个分区的属性。
在进行合并操作之前,需要了解U盘当前的分区情况,以便做出正确的合并决策。
7.选择目标分区:根据需求选择要合并的目标分区。
根据前面对需求的明确和对当前分区情况的了解,选择需要合并的目标分区。
8.合并分区:选中目标分区后,进行分区合并操作。
通过分区工具提供的功能,将选中的目标分区进行合并操作。
9.调整合并结果:根据实际情况对合并后的分区进行调整,如分区大小等。
合并分区后,可能需要对合并结果进行进一步的调整,以满足个人需求。
10.确认操作:在确认无误后,进行分区合并操作的最终确认。
在进行实际的分区合并操作之前,再次确认自己的操作是否准确无误。
11.执行合并操作:点击确认后,执行分区合并操作,等待合并完成。
点击执行按钮后,等待分区工具完成合并操作,期间不要进行其他磁盘操作。
12.检查合并结果:合并完成后,检查U盘中的分区情况是否符合预期。
合并操作完成后,需要检查U盘中的分区情况,确保分区合并结果符合预期。
13.重新格式化U盘:对合并后的U盘进行重新格式化,确保分区结果的稳定性和可用性。
为了保证分区合并结果的稳定性和可用性,可以选择对U盘进行重新格式化操作。
14.恢复备份数据:将之前备份的数据重新复制回U盘中的新分区。
经过重新格式化后的U盘中将没有任何数据,需要将之前备份的数据重新复制回U盘中的新分区。
15.合并完成:恭喜!您已成功利用U盘进行分区合并,更好地管理存储空间。
经过以上一系列的操作步骤,您已成功地利用U盘进行分区合并,提高了存储空间的管理效率。
本教程详细介绍了如何利用U盘进行分区合并的步骤和方法。通过正确地操作和合理地利用U盘存储空间,可以更好地管理和组织自己的数据。希望本教程能对您在U盘分区合并方面提供帮助和指导。
标签: #盘分区合并

