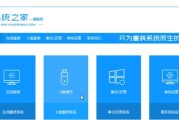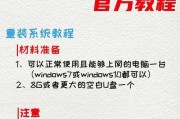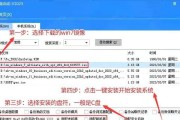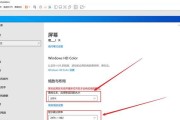在使用电脑的过程中,我们有时可能会遇到系统崩溃或变慢的情况,这时候重装操作系统就成为了一个不可避免的选择。本文将详细介绍如何使用U盘来进行重装系统win7的操作步骤和注意事项,希望对大家能够有所帮助。
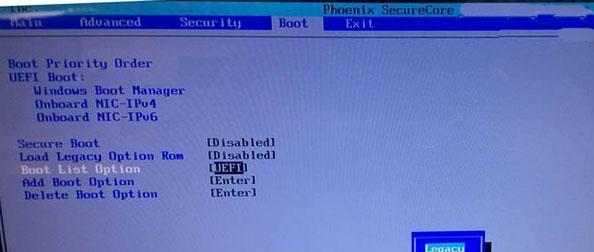
一、准备工作:购买合适的U盘
在进行系统重装之前,首先需要购买一个容量适中的U盘。推荐购买容量为16GB以上的U盘,以保证操作系统能够完整地被安装。
二、备份重要文件
在进行系统重装之前,务必备份好所有重要的文件。由于系统重装会清空硬盘上的所有数据,没有备份的文件将会永久丢失。
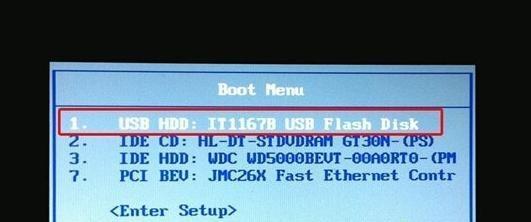
三、下载系统镜像文件
在开始操作之前,我们需要下载win7系统镜像文件。可以从官方网站或其他可靠来源下载到ISO格式的win7镜像文件。
四、制作启动盘
将U盘插入电脑,确保其中没有重要文件。使用第三方软件或者官方提供的工具制作启动盘,将win7系统镜像文件写入U盘中。
五、重启电脑并进入BIOS设置
重启电脑,在开机界面出现时按下相应的按键进入BIOS设置界面。不同品牌的电脑可能有不同的按键,请自行查询。
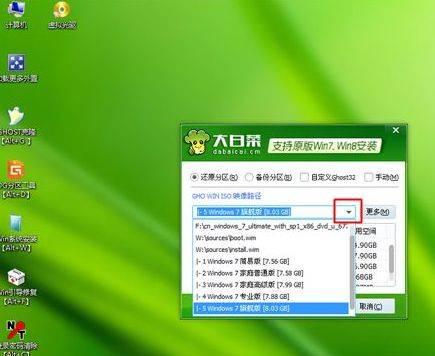
六、调整启动顺序
在BIOS设置界面中,找到启动顺序选项,并将U盘设置为第一启动项。保存设置并退出BIOS。
七、开始安装系统
重启电脑,系统将会从U盘启动。按照提示选择安装语言、时区等信息,并接受许可协议。
八、选择安装类型
选择“自定义安装”,这将允许我们对硬盘进行分区和格式化,以及选择要安装的位置。
九、删除旧分区
选择系统安装分区所在的磁盘,在选项中选择“删除”来删除旧分区,从而清空硬盘上的数据。
十、新建分区
点击“新建”选项,根据需要设置新的分区大小,并选择一个用于系统安装的新分区。
十一、格式化分区
选中新建的分区,点击“格式化”,选择文件系统为NTFS,并进行快速格式化。
十二、开始安装
选择刚刚新建和格式化的分区,并点击“下一步”开始安装系统。
十三、等待安装完成
系统安装过程需要一些时间,请耐心等待。
十四、配置系统
安装完成后,根据系统提示进行一些基本的配置,如设置用户名、密码等。
十五、安装驱动和软件
安装必要的驱动程序和常用软件,以保证系统正常运行。
通过本文详细介绍的步骤,我们可以使用U盘自己进行系统win7的重装。这种方法简单、快捷,适用于大多数电脑用户。重装系统能够解决许多系统问题,希望大家能够根据本文的教程成功完成重装操作,并保持系统的良好运行。
标签: #重装系统