在使用电脑的过程中,了解电脑的配置信息和显卡情况对于优化电脑性能、安装软件和玩游戏都非常重要。然而,很多人对于如何查看电脑配置信息和显卡信息并不清楚。本文将介绍如何在Win10系统下快速查看电脑配置信息和显卡详细信息,方便用户了解自己电脑的硬件情况。
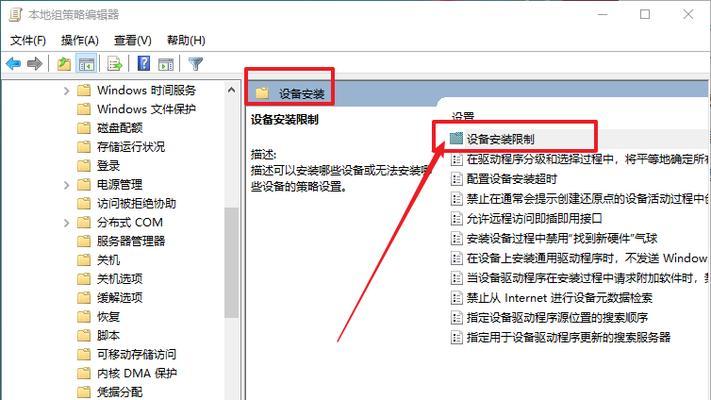
打开“系统信息”窗口
点击Win10系统桌面左下角的“开始”按钮,在弹出的菜单中选择“设置”图标。在“设置”窗口中选择“系统”,然后点击左侧菜单栏中的“关于”选项,再点击右侧窗口中的“系统信息”链接,即可打开“系统信息”窗口。
查看电脑基本信息
在“系统信息”窗口中,可以看到显示的是操作系统的基本信息,包括操作系统的版本、制造商、型号以及安装日期等。
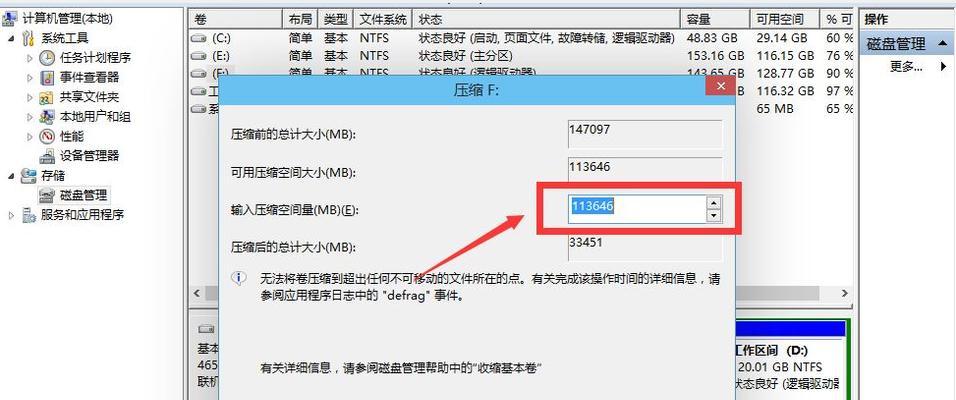
查看电脑的处理器信息
在“系统信息”窗口中,点击左侧菜单栏中的“处理器”选项,即可显示电脑的处理器信息,包括制造商、型号、主频等。
查看电脑的内存信息
在“系统信息”窗口中,点击左侧菜单栏中的“内存”选项,即可显示电脑的内存信息,包括安装的内存条数量、总容量和速度等。
查看电脑的硬盘信息
在“系统信息”窗口中,点击左侧菜单栏中的“存储”选项,然后点击右侧窗口中的“磁盘驱动器”链接,即可显示电脑的硬盘信息,包括硬盘的型号、容量和分区情况等。
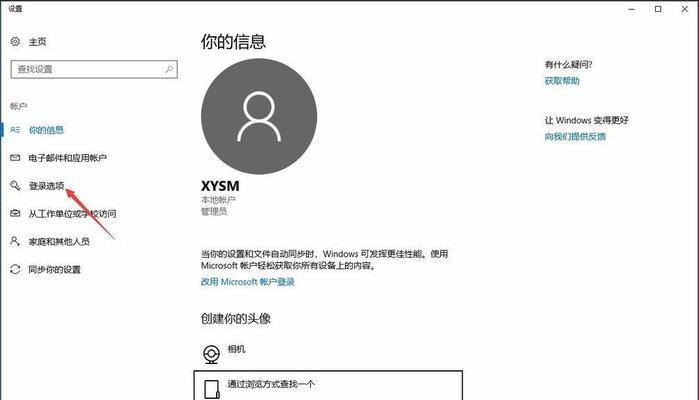
查看电脑的显卡信息
在“系统信息”窗口中,点击左侧菜单栏中的“显示器”选项,然后点击右侧窗口中的“高级显示设置”链接,再点击弹出窗口中的“显示适配器属性”链接,即可显示电脑的显卡信息,包括显卡的型号、驱动程序和显存容量等。
了解显卡驱动程序版本
在显卡信息窗口中,点击“驱动程序”选项卡,可以查看显卡驱动程序的版本号和日期,这对于更新显卡驱动程序非常有用。
了解显卡显存容量
在显卡信息窗口中,点击“适配器”选项卡,可以查看显卡的显存容量。显存容量越大,显卡在处理图形和游戏时的性能表现也越好。
了解显卡制造商信息
在显卡信息窗口中,点击“适配器”选项卡下的“硬件ID”链接,可以查看显卡的制造商信息。通过了解显卡的制造商信息,可以更好地了解显卡的质量和性能。
了解显卡驱动程序更新方法
在显卡信息窗口中,点击“驱动程序”选项卡下的“更新驱动程序”按钮,系统将会自动检测并下载最新的显卡驱动程序。及时更新显卡驱动程序可以提升显卡性能和稳定性。
了解显卡的温度和工作状态
在显卡信息窗口中,点击“适配器”选项卡下的“属性”按钮,然后点击弹出窗口中的“监视”选项卡,可以查看显卡的温度、风扇转速等工作状态信息。及时了解显卡的温度和工作状态有助于保持电脑的稳定运行。
了解显卡的支持特性
在显卡信息窗口中,点击“适配器”选项卡下的“属性”按钮,然后点击弹出窗口中的“详细信息”选项卡,可以查看显卡支持的特性,如像素着色器版本、几何着色器版本等。
了解显卡的性能评分
在显卡信息窗口中,点击“适配器”选项卡下的“Windows体验指数”链接,即可查看显卡的性能评分。性能评分是根据显卡在运行Windows体验指数测试时的表现来评估的,分数越高代表显卡性能越好。
了解其他硬件信息
在“系统信息”窗口中,还可以查看其他硬件设备的信息,如声卡、网络适配器和输入设备等。这些信息有助于用户更好地了解电脑的硬件配置情况。
通过Win10系统提供的系统信息窗口,用户可以快速查看电脑的配置信息和显卡详细信息。了解电脑的硬件情况有助于用户优化电脑性能、安装合适的软件和游戏,并在需要时及时更新显卡驱动程序,保持电脑的稳定运行。
标签: #查看电脑配置信息

