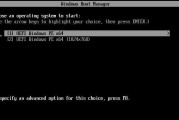在一些情况下,您可能需要禁用UEFI模式,尤其是在安装旧操作系统、修复启动问题或兼容性问题的情况下。本文将为您提供一份逐步指南,以帮助您在微星主板上禁用UEFI模式。
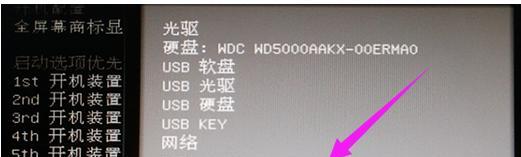
1.确定主板型号和BIOS版本
-了解您的微星主板型号和安装的BIOS版本是首要任务。
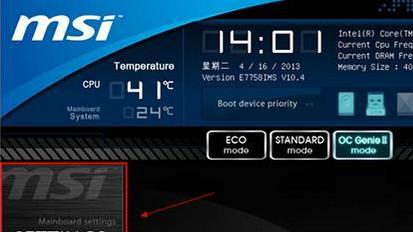
-检查主板上的标签或使用相关工具来获取这些信息。
2.进入BIOS设置
-在计算机启动时,按下适当的按键(通常是DEL或F2)来进入BIOS设置界面。
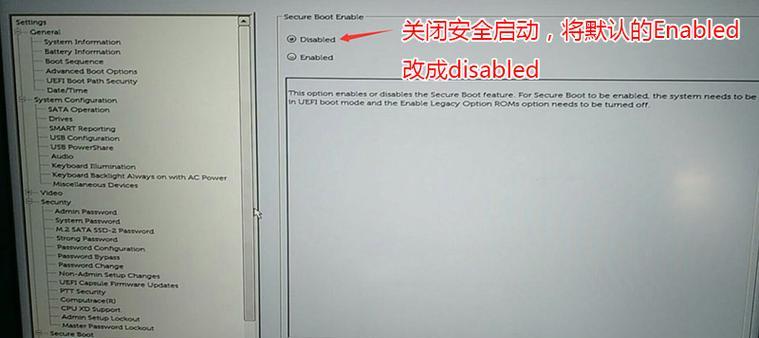
-如果您不确定按键是什么,可以在微星官方网站或用户手册中找到相关信息。
3.导航至“安全”选项
-使用键盘上的箭头键,找到并选择“安全”选项。
-这通常位于BIOS设置菜单的顶部或底部。
4.禁用SecureBoot(安全引导)
-在“安全”选项中,找到“SecureBoot”选项并选择它。
-将其设置为“Disabled”(禁用)。
5.导航至“启动”选项
-使用键盘上的箭头键,找到并选择“启动”选项。
-这通常位于BIOS设置菜单的顶部或底部。
6.切换到“LegacyBootMode”(传统启动模式)
-找到“启动模式”或类似的选项,并将其设置为“Legacy”(传统)或“Legacy+UEFI”(传统+UEFI)。
-这将允许您使用传统的BIOS启动方式。
7.保存并退出BIOS设置
-在完成所有必要设置后,找到并选择“保存并退出”或类似的选项。
-这将使您所做的更改生效。
8.关闭计算机并重新启动
-关闭计算机,并等待几秒钟后重新启动它。
-确保计算机从硬盘驱动器而不是UEFI引导启动。
9.检查禁用UEFI模式的效果
-让计算机完全重新启动,并注意是否成功禁用了UEFI模式。
-如果您仍然遇到UEFI相关问题,请返回BIOS设置并再次确认您的设置。
10.安装或修复操作系统
-现在,您可以尝试安装旧操作系统或修复启动问题,因为您已禁用了UEFI模式。
-遵循常规的操作系统安装或修复流程即可。
11.注意:禁用UEFI模式可能会导致其他问题
-禁用UEFI模式可能导致一些其他问题,例如兼容性问题或无法使用某些新功能。
-在禁用UEFI模式之前,请确保您真正需要这样做,并知悉潜在的风险。
12.联系微星技术支持(可选)
-如果您在禁用UEFI模式时遇到困难或需要进一步的指导,请联系微星技术支持团队以获取帮助。
-他们将能够提供更具体和个性化的建议。
13.注意备份重要数据
-在进行任何BIOS设置更改之前,请始终备份您的重要数据。
-虽然禁用UEFI模式不应导致数据丢失,但仍建议保护您的数据免受任何意外情况的影响。
14.慎重考虑并了解后果
-在禁用UEFI模式之前,请确保您对此过程有足够的了解,并知晓可能的后果。
-如果您不确定或不确定,最好咨询专业人士的意见。
15.
通过本文,您已经了解了在微星主板上禁用UEFI模式的步骤和注意事项。请记住,在执行此过程之前,确保您真正需要禁用UEFI模式,并理解潜在的风险和影响。如果您遇到任何问题,请不要犹豫,与微星技术支持团队联系。
禁用UEFI模式是一项有时需要的任务,本文提供了逐步指南,以帮助您在微星主板上完成此操作。通过正确地导航到BIOS设置界面并执行必要的更改,您可以禁用UEFI模式并解决相关问题。请记住在禁用UEFI模式之前,确保您真正需要这样做,并谨慎对待潜在的风险。如有需要,请随时咨询微星技术支持团队。
标签: #微星主板