在使用苹果笔记本电脑的过程中,有时我们可能需要重新安装系统或者升级系统版本。而使用U盘安装苹果笔记本电脑系统是一种常用且方便的方式。本文将介绍如何使用U盘来安装苹果笔记本电脑系统,让您轻松完成系统安装,以便更好地使用苹果笔记本电脑。
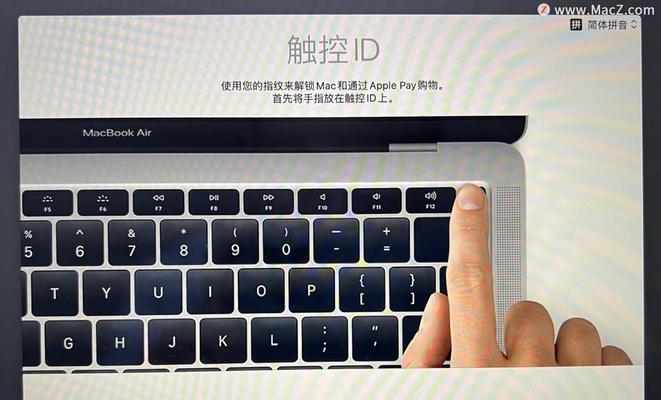
一、准备工作:获取安装镜像文件
为了安装苹果笔记本电脑系统,我们需要先获取相应的安装镜像文件。可以在苹果官网或者其他可信渠道下载。
二、选择适用于您的U盘
在选择U盘时,建议选择容量大于8GB的高速U盘,以确保系统安装顺利进行。
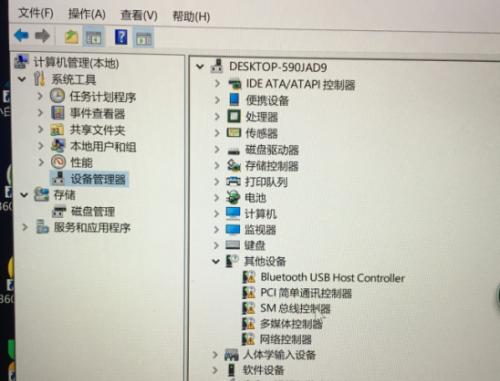
三、格式化U盘
将U盘插入电脑后,打开磁盘工具(DiskUtility),选择U盘并进行格式化操作,确保U盘为空白状态。
四、制作可引导的U盘安装盘
在继续操作前,请确保U盘已经备份好重要数据。打开“终端”(Terminal)应用程序,输入命令来制作可引导的U盘安装盘。将安装镜像文件拖拽到终端窗口中,然后按下回车键。
五、重启电脑并选择引导U盘
重启电脑后,按住Option(或Alt)键,进入引导选项界面。选择U盘,然后点击“继续”来开始安装过程。
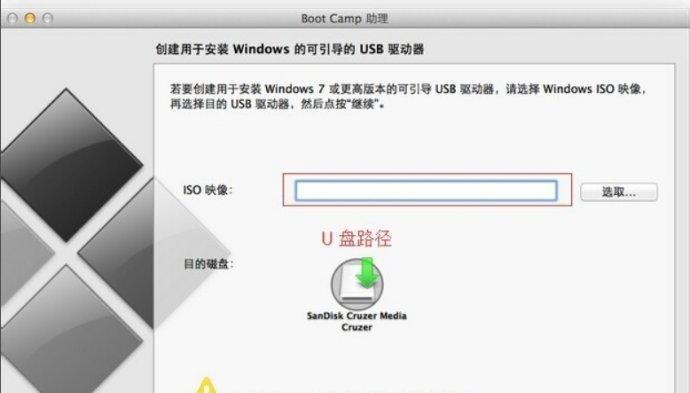
六、选择语言和目标磁盘
在安装过程中,您需要选择适用的语言和目标磁盘。请根据实际需求进行选择,并点击“继续”。
七、等待系统安装
系统安装需要一定的时间,耐心等待安装过程完成。请确保电脑接通电源并保持稳定网络连接。
八、完成安装设置
当系统安装完成后,您将需要进行一些设置,如选择时区、输入AppleID等。请按照屏幕提示进行相应的操作。
九、更新系统和软件
安装完成后,为了保持系统的最新性和安全性,我们建议您及时更新系统和软件。
十、迁移数据和设置
如果您之前有备份的数据或者设置文件,可以通过迁移助理(MigrationAssistant)将其导入新系统中。
十一、安装必备软件
安装完系统后,您可能还需要安装一些常用的软件来满足个人需求。请前往AppStore或其他可信渠道下载您所需的软件。
十二、备份重要数据
在安装完系统后,为了避免数据丢失,我们建议您定期备份重要数据,以免意外发生时能够快速恢复。
十三、系统优化与个性化设置
根据个人喜好和使用习惯,您可以对系统进行一些优化和个性化设置,以提升使用体验。
十四、解决常见问题和故障排除
在使用过程中,可能会遇到一些常见问题或者故障。您可以通过搜索相关教程或者咨询专业人士来解决这些问题。
十五、
通过使用U盘安装苹果笔记本电脑系统,我们可以轻松完成系统安装,并根据个人需求进行相应的设置和优化。希望本文能够帮助到您,使您更好地使用苹果笔记本电脑系统。
标签: #苹果笔记本电脑系统

