近年来,随着电脑硬件的迅速更新,许多用户纷纷选择升级自己的操作系统。而对于想要安装Windows10系统的用户来说,使用U盘安装是一个方便快捷的选择。本文将为大家详细介绍如何利用U盘轻松完成Windows10系统的安装与配置。
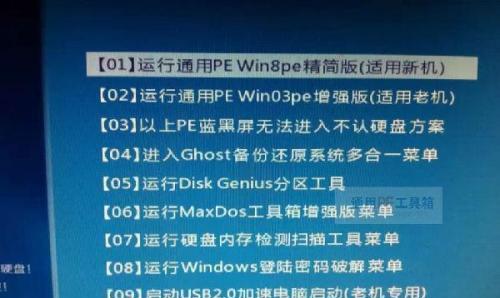
一:准备工作
在开始安装Windows10系统之前,首先需要准备一个容量大于8GB的U盘,并确保其中没有重要文件。接着,下载Windows10系统的镜像文件,并将其保存在电脑上。
二:制作启动U盘
将准备好的U盘插入电脑,打开系统自带的磁盘管理工具,将U盘格式化为FAT32文件系统。随后,使用第三方软件,如Rufus或WindowsUSB/DVD下载工具,将下载好的Windows10系统镜像文件写入U盘。
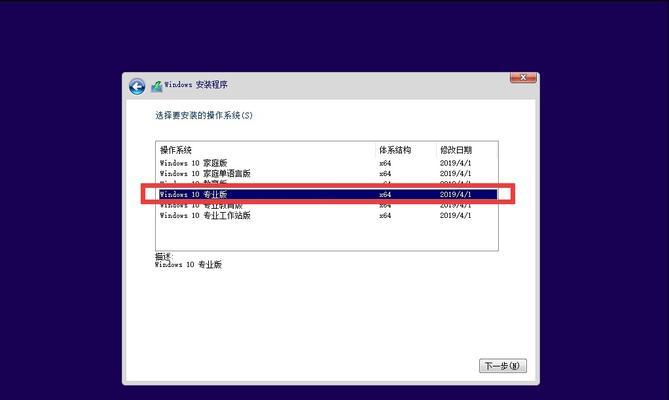
三:设置BIOS
在安装系统之前,需要进入电脑的BIOS界面,并将U盘设置为第一启动项。具体的操作方式因电脑品牌而异,一般可以通过按下Del、F2或F12键进入BIOS设置。
四:进入安装界面
重启电脑后,U盘将自动启动Windows10的安装程序。进入安装界面后,根据提示选择语言、时间和货币格式等个性化设置。
五:选择安装类型
在安装类型选择界面,选择“自定义:仅安装Windows(高级)”选项,进入磁盘分区页面。
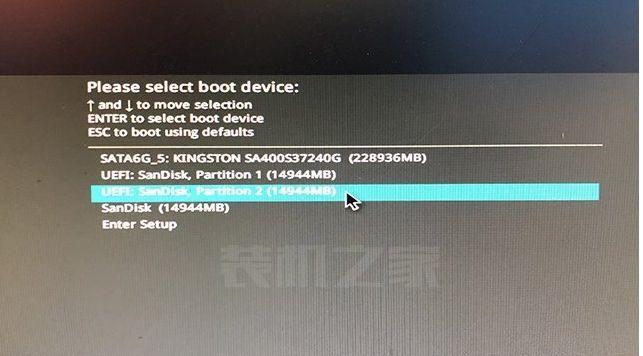
六:磁盘分区
在磁盘分区页面,可以选择创建新分区或者在已有分区上进行安装。根据实际需求和磁盘情况,进行相应的操作。
七:系统安装
选择好目标分区后,点击“下一步”开始系统的安装过程。此时系统将自动将文件拷贝到目标分区,并进行必要的系统设置。
八:自定义设置
在系统安装完成后,根据个人喜好进行自定义设置,如创建用户账户、设置密码、选择隐私选项等。
九:更新与驱动
安装完成后,为了保证系统的正常运行,务必及时进行系统更新和驱动程序的安装。
十:常用软件安装
根据个人需求,在安装好系统后,可以选择安装一些常用软件,如办公软件、娱乐软件等。
十一:个性化设置
Windows10系统提供了丰富的个性化设置选项,如更改桌面背景、调整主题颜色、自定义任务栏等。
十二:备份与恢复
为了保护重要数据和系统文件,建议在安装完Windows10系统后进行备份,并设置系统的恢复点。
十三:优化与加速
通过优化系统设置和清理垃圾文件,可以提升Windows10的运行速度和响应效率。
十四:防护与安全
为了防止电脑受到病毒或恶意软件的攻击,安装好系统后,务必及时安装杀毒软件,并保持其实时更新。
十五:
通过以上步骤,我们可以轻松利用U盘完成Windows10系统的安装与配置。相较于其他安装方式,使用U盘安装不仅更加方便快捷,而且能够提供更好的安装体验。希望本文的教程能够对您有所帮助。
标签: #盘安装









