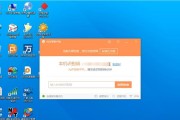在安装操作系统时,使用U盘启动安装已经成为了常见且方便的选择。本文将为大家介绍如何使用Win7U盘进行系统的启动安装,让您可以轻松地安装操作系统。
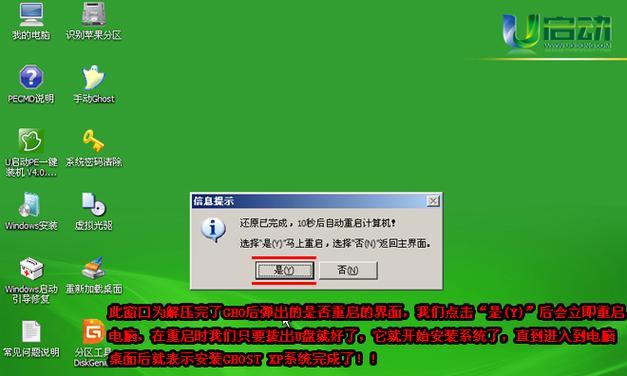
准备工作
-确保你拥有一台运行正常的电脑。
-准备一个容量大于4GB的U盘。
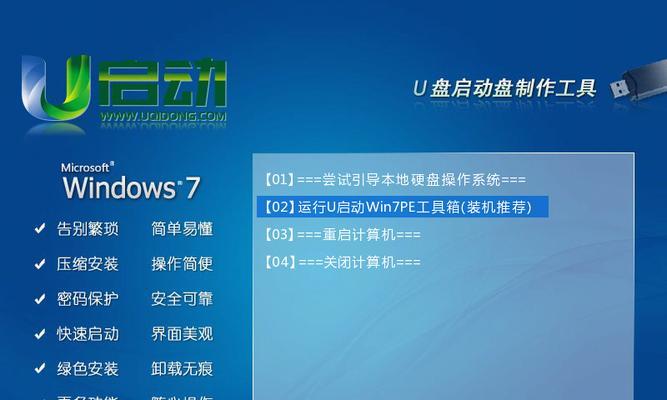
-下载并安装Rufus工具。
下载Win7镜像文件
-前往Microsoft官方网站,下载合适版本的Win7镜像文件。
-保存镜像文件到本地的硬盘。
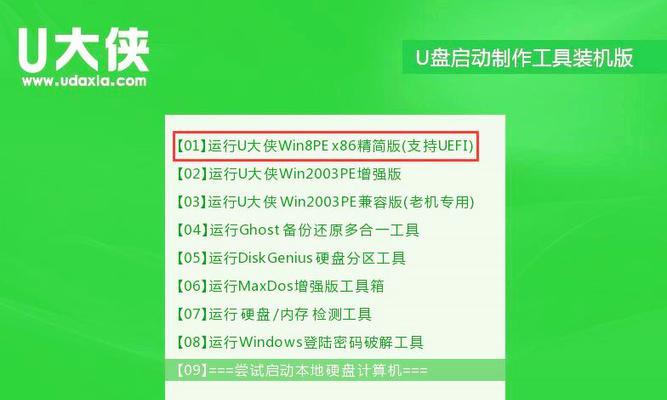
制作启动U盘
-插入U盘,打开Rufus工具。
-在Rufus工具中选择U盘的设备和分区方案。
-选择“MBR分区方案”和“BIOS或UEFI-CSM”选项。
-点击“启动选择”并选择之前下载的Win7镜像文件。
-点击“开始”按钮开始制作启动U盘。
设置电脑启动顺序
-在要安装Win7的电脑上,重启电脑并进入BIOS设置界面。
-在“启动顺序”或“Boot”选项中,将U盘设为第一启动项。
-保存设置并退出BIOS。
启动U盘安装系统
-重启电脑,此时电脑会从U盘启动。
-进入Win7安装界面后,选择“安装”选项。
-根据提示完成系统安装过程。
选择系统安装分区
-在系统安装界面中,选择硬盘分区来安装系统。
-可以选择现有分区进行安装,也可以创建新的分区。
-点击“下一步”继续安装。
系统安装和配置
-等待系统自动完成安装过程。
-根据自己的需求进行系统配置,如选择语言、键盘布局等。
等待系统安装完成
-系统会自动重启多次,等待系统安装过程完成。
完成操作系统安装
-当看到欢迎界面时,说明Win7已成功安装。
-输入用户名和计算机名等信息进行设置。
-完成最后的配置后,即可进入桌面。
安装驱动程序
-安装操作系统后,需要安装相应的驱动程序。
-下载并安装主板、显卡、声卡等驱动程序。
更新系统和安装软件
-进入系统后,打开WindowsUpdate进行系统更新。
-安装常用软件,如浏览器、办公软件等。
备份系统镜像
-安装完成后,可以使用系统备份工具创建系统镜像。
-在遇到系统故障时,可轻松还原系统。
注意事项
-在安装过程中,注意备份重要数据以防丢失。
-确保U盘制作过程中不会中断或拔出。
-确保选择正确的分区进行系统安装。
常见问题及解决方法
-如果无法从U盘启动,检查BIOS设置是否正确。
-如果安装过程中遇到错误提示,可以搜索相关解决方法。
-如果安装完成后系统无法启动,可以尝试重新安装系统。
-使用Win7U盘启动安装系统可以方便快捷地进行操作系统的安装。
-遵循本教程的步骤,您可以轻松地完成整个安装过程。
-如果遇到问题,不要慌张,可以通过搜索解决方法或寻求他人的帮助来解决。
标签: #盘