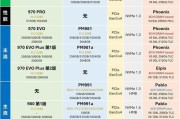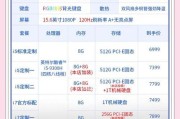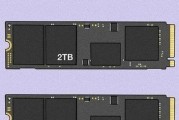随着科技的不断发展,固态硬盘(SSD)已经成为了现代电脑存储设备的首选。相较于传统的机械硬盘,固态硬盘在读写速度、耐用性和稳定性上都有着巨大的优势。本文将为大家提供一份完整的教程,教你如何将笔记本电脑升级为固态硬盘,包括BIOS设置和具体步骤。

BIOS设置
1.关闭笔记本电脑并连接固态硬盘
2.开启电脑并按下相应按键进入BIOS设置界面
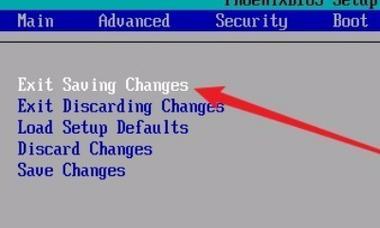
3.找到"Boot"选项,并将固态硬盘设为启动设备
4.保存设置并退出BIOS
备份数据
1.将原有的机械硬盘连接到笔记本电脑的外部接口

2.备份重要数据到外部存储设备
克隆数据
1.使用数据克隆软件将原有硬盘的数据克隆到固态硬盘中
2.确保克隆过程中的连接稳定,并根据软件提示进行操作
固态硬盘安装
1.打开笔记本电脑的底部盖板
2.找到原有硬盘的插槽,并拔出原有硬盘
3.将固态硬盘插入插槽,并确保连接牢固
重启电脑并检查
1.重新启动电脑,并进入BIOS设置界面
2.确认固态硬盘被正确识别
3.保存设置并退出BIOS
重装操作系统
1.使用操作系统安装盘或U盘引导电脑
2.按照提示进行操作系统的安装
3.在安装过程中选择固态硬盘作为安装位置
安装驱动程序
1.安装笔记本电脑所需的驱动程序
2.驱动程序可以通过官方网站下载或使用厂商提供的驱动光盘安装
恢复数据
1.将之前备份的数据复制到固态硬盘中
2.检查数据完整性,并确保无丢失
优化设置
1.进入操作系统后,对固态硬盘进行优化设置
2.关闭不必要的自启动程序,开启TRIM命令等
性能测试
1.使用相关软件对固态硬盘进行性能测试
2.比较测试结果,确认固态硬盘已经成功安装并发挥出优势
结尾通过本文所提供的教程,你可以轻松将笔记本电脑升级为固态硬盘。BIOS设置是整个过程中的重要一步,确保固态硬盘被正确识别和启动。克隆数据、固态硬盘安装和操作系统重装也是关键的步骤。进行优化设置和性能测试,确保固态硬盘能够发挥出最佳的性能。希望本文能够帮助到你,享受更快速和稳定的电脑使用体验。
标签: #固态硬盘