随着计算机的发展,Win10操作系统成为了大多数人的首选。而微PE区则是Win10电脑中一个非常重要的功能,它能够让我们在系统出现故障时进行紧急修复和救援操作。然而,由于其设置过程稍显复杂,很多人在初次接触时会感到困惑。本文将详细介绍以电脑分微PE区的步骤和方法,帮助读者轻松完成微PE区的设置。

什么是微PE区
微PE区是指使用微软工具制作出的一个独立启动环境,它能够让我们在计算机系统无法正常启动时,通过加载微PE区来进行系统修复和数据救援。
为什么要设置微PE区
设置微PE区的好处是明显的,它可以帮助我们在系统故障时进行紧急修复和数据备份,避免因系统问题造成的数据丢失和操作中断。
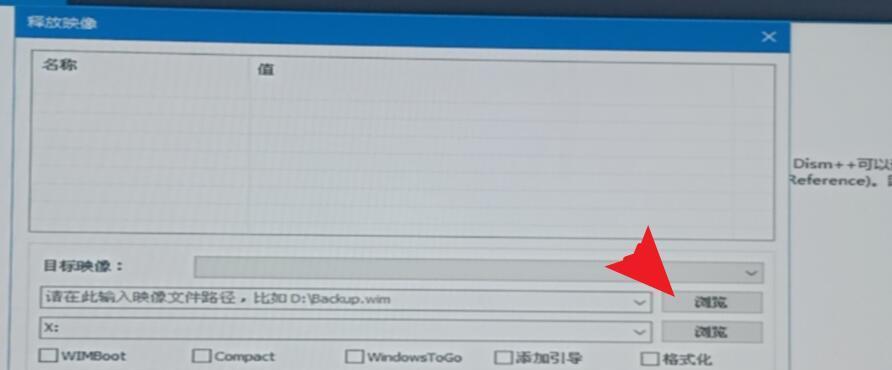
准备工作
在开始设置微PE区之前,我们需要准备一台Win10电脑和一个U盘,确保U盘的容量足够大以容纳微PE区文件。
下载微PE区制作工具
我们可以在互联网上搜索并下载一款微PE区制作工具,常用的有微PE工具箱、电脑公司自带的PE制作工具等。
安装微PE制作工具
双击下载的微PE制作工具安装文件,按照提示进行安装,完成后打开制作工具的主界面。
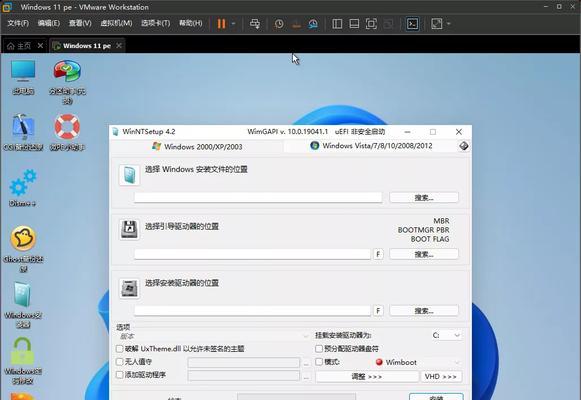
选择Win10系统版本
在微PE制作工具的主界面中,我们需要选择与自己电脑上安装的Win10系统版本相对应的PE制作项目。
选择U盘进行制作
在微PE制作工具的主界面中,选择将微PE区制作到U盘中,插入已准备好的U盘,然后点击“开始制作”按钮开始制作微PE区。
等待微PE区制作完成
制作微PE区的过程可能会耗费一定时间,取决于U盘的速度和电脑性能等因素。请耐心等待直到制作过程完毕。
设置电脑启动顺序
在微PE区制作完成后,我们需要将电脑的启动顺序调整为从U盘启动,这样才能加载微PE区。
进入微PE区界面
重启电脑后,根据电脑品牌的不同,在开机时按下相应的快捷键进入BIOS设置界面,将U盘设置为第一启动项,并保存设置后重启。
选择微PE区进行操作
电脑重新启动后,会自动加载微PE区,进入微PE区界面后,我们就可以进行各种系统修复和数据救援操作了。
常用的微PE区功能
微PE区提供了许多实用的功能,比如文件管理、磁盘工具、注册表编辑器等,通过这些工具我们可以进行系统文件修复、病毒清理和数据备份等操作。
完成操作后的退出
当我们完成系统修复或数据救援等操作后,可以点击微PE区界面的“退出”按钮退出微PE区,并将电脑的启动顺序调整回正常状态。
微PE区的注意事项
在使用微PE区时,需要注意保护好个人数据和重要文件,避免操作失误造成数据丢失。每次使用微PE区后,及时备份重要数据是一个明智的选择。
结语
通过本文的详细步骤和方法,相信读者已经了解了如何以电脑分微PE区。微PE区的设置对于系统修复和数据救援非常重要,希望读者能够根据本文提供的教程顺利完成微PE区的设置,并在需要时能够灵活运用微PE区来解决问题。
标签: #微区

