在今天的科技发展中,很多人喜欢使用Mac系统来满足他们的计算机需求。然而,有时我们需要在一台新的电脑上安装Mac系统,而没有CD驱动器。这时,使用U盘来安装Mac系统将是一个非常方便的选择。本文将一步步教你如何使用U盘来安装Mac系统,让你轻松享受到Mac的优秀操作体验。
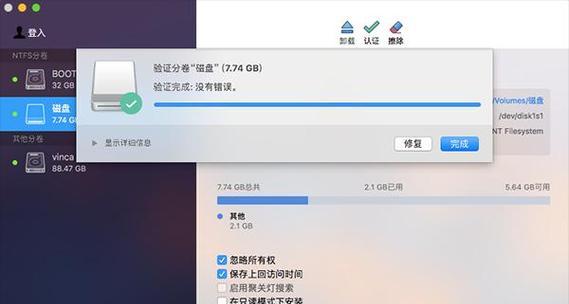
准备所需材料和工具
-U盘(容量大于8GB)
-一台Mac电脑

-最新的Mac操作系统安装文件(例如:macOSMojave)
下载并准备Mac系统安装文件
-打开AppStore,搜索最新版本的Mac操作系统,下载安装文件。
-下载完成后,系统会自动弹出安装窗口,不要关闭此窗口。
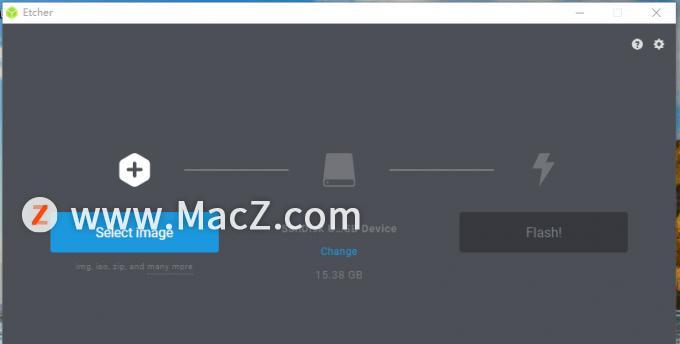
插入U盘并格式化
-将U盘插入Mac电脑的USB接口。
-打开“磁盘工具”应用程序,选择U盘并点击“抹掉”选项。
-在弹出窗口中,选择“MacOS扩展(日志式)”格式,并为U盘命名。
使用终端创建启动U盘
-打开“终端”应用程序,输入以下命令行:
sudo/Applications/Install\macOS\Mojave.app/Contents/Resources/createinstallmedia--volume/Volumes/你的U盘名称--applicationpath/Applications/Install\macOS\Mojave.app
确认操作
-终端会要求输入管理员密码,请按照提示输入密码并按下回车键。
-终端会显示创建进度,并在完成后提示“Installmedianowavailable”。
重启电脑并进入启动菜单
-关闭Mac电脑,然后重新开机。
-同时按住Option(或Alt)键,直到出现启动菜单。
选择启动U盘
-从启动菜单中,使用方向键选择U盘图标,然后按下回车键。
开始安装Mac系统
-在启动U盘中,选择“安装macOS”选项,并按下回车键。
-进入安装界面后,选择目标硬盘进行安装,并点击“继续”按钮。
等待安装完成
-安装过程可能需要一些时间,请耐心等待。
重新启动电脑
-安装完成后,电脑会自动重新启动。
配置Mac系统
-按照屏幕上的引导,配置新安装的Mac系统,包括设置用户账户、时区、隐私选项等。
登录并开始使用Mac系统
-输入你的AppleID和密码,登录到新的Mac系统。
-现在,你可以开始享受全新的Mac系统了!
保存U盘和安装文件
-为了以后的使用和备份,建议将U盘和Mac系统安装文件存放在安全的地方。
常见问题与解决方法
-如果在安装过程中遇到问题,可以参考官方网站或论坛上的相关信息来解决。
使用U盘安装Mac系统的好处
-使用U盘安装Mac系统方便快捷,无需CD驱动器。
-U盘可以重复使用,也方便备份和存储。
通过本文的详细教程,你已经学会了如何使用U盘来安装Mac系统。这种方法既简单又方便,让你在没有CD驱动器的情况下仍能安装并享受Mac系统的优秀特性。开始尝试吧,愿你能顺利完成安装!
标签: #盘安装系统









