在电脑操作中,打印机是一个必备设备,但很多新购买的打印机并不附带安装光盘,导致很多用户苦恼。不用担心!本文将为您详细介绍如何在电脑上进行无光盘安装打印机的方法,让您轻松摆脱光盘安装的烦恼。
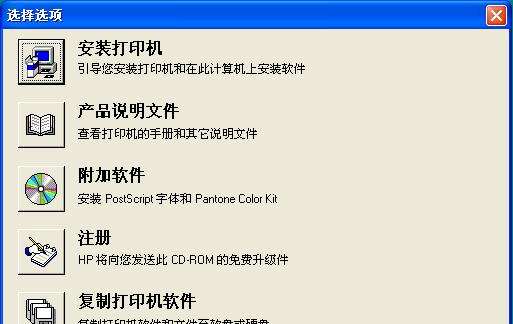
1.确认打印机型号及驱动程序的下载地址
在开始安装之前,首先需要确认您所购买的打印机型号,并在官方网站或其他可信渠道找到对应的驱动程序下载地址。
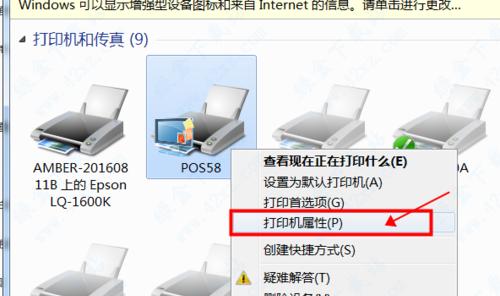
2.下载正确的驱动程序并保存至电脑
通过访问下载地址,找到对应的驱动程序并下载到您的电脑中。请确保选择与您的操作系统版本相匹配的驱动程序。
3.连接打印机与电脑
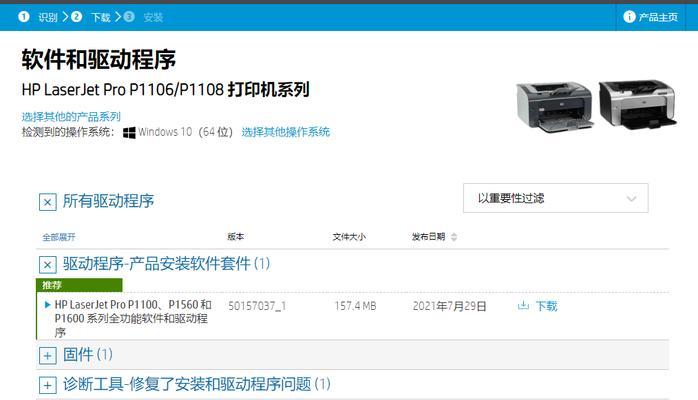
将打印机使用USB线缆或其他适配线缆与电脑进行连接。确保连接稳定并插入正确的接口。
4.打开设备管理器
在电脑桌面或开始菜单中搜索并打开设备管理器,以便进行接下来的操作。
5.找到打印机设备
在设备管理器中,找到“打印机”类别,并展开该项,查看是否有未安装的打印机设备。
6.右键点击未安装的打印机设备
在未安装的打印机设备上右键点击,选择“更新驱动程序”。
7.手动选择驱动程序位置
在更新驱动程序界面中,选择“浏览计算机以查找驱动程序软件”。
8.定位已下载的驱动程序文件夹
选择您之前下载并保存驱动程序的文件夹,并点击“下一步”进行继续操作。
9.等待驱动程序安装完成
电脑将自动安装选定的驱动程序,这可能需要一些时间,请耐心等待安装完成。
10.检查打印机是否成功安装
在安装完成后,您可以在设备管理器中看到新安装的打印机设备。此时,您可以尝试进行打印测试以确保一切正常。
11.配置打印机设置
根据您的需求,可以对打印机进行一些基本设置,如纸张尺寸、打印质量等。
12.安装打印机相关软件
有些打印机可能需要安装额外的软件来实现更多功能,您可以通过官方网站或其他途径找到并下载相应软件进行安装。
13.更新驱动程序
为了保持打印机的正常工作,建议您定期检查并更新驱动程序,以便获得更好的兼容性和性能。
14.遇到问题时的解决方法
在安装过程中,可能会遇到一些问题,如驱动程序不兼容、打印机无法识别等。您可以尝试重新安装驱动程序或寻求技术支持。
15.结束语
通过本文的详细教程,您已经学会了如何在电脑上进行无光盘安装打印机的方法。现在,您可以轻松安装打印机,摆脱光盘烦恼,享受高效的打印体验了!
标签: #无光盘安装

