在传统的安装iOS系统方式中,我们通常会使用iTunes来完成。然而,有时候我们可能会遇到一些问题,比如网络不稳定、iTunes无法正常连接等等。幸运的是,现在我们可以通过U盘来安装iOS系统,让整个过程更加便捷和高效。

1.准备工作:
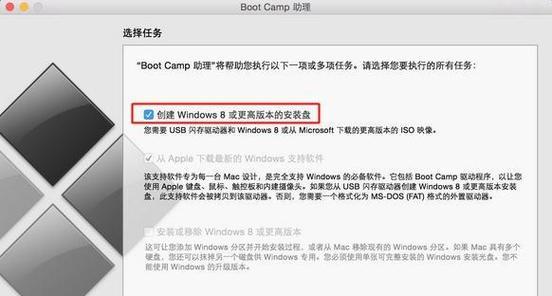
在开始之前,我们需要准备好一台运行Windows或者Mac系统的电脑、一个可用的U盘以及最新的iOS固件文件。
2.格式化U盘:
插入U盘后,我们需要对其进行格式化操作,确保其能够被识别为可启动设备。
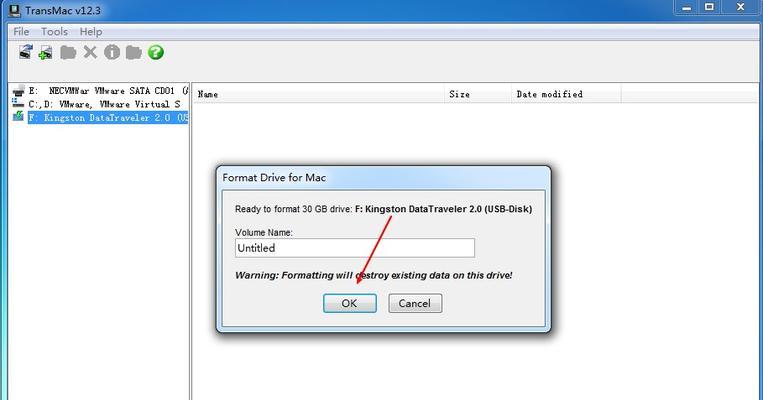
3.下载并安装“rufus”软件:
rufus是一款免费的U盘启动制作工具,我们需要先下载并安装这个软件。
4.打开rufus软件:
运行rufus软件后,选择U盘作为启动设备,并选择“分区方案和目标系统类型”。
5.设置分区方案和目标系统类型:
在设置中选择“MBR分区方案”和“BIOS或UEFI-CSM”选项,确保与你的电脑兼容。
6.选择iOS固件文件:
点击“选择”按钮,找到之前下载的iOS固件文件并选中它。
7.开始制作U盘启动盘:
点击“开始”按钮,rufus会开始制作U盘启动盘,这个过程可能需要一些时间,请耐心等待。
8.修改电脑启动顺序:
在制作完成后,我们需要修改电脑的启动顺序,将U盘设置为首选启动设备。
9.进入iOS安装界面:
重新启动电脑后,你将进入iOS安装界面,根据提示进行操作。
10.授权连接iTunes:
在iOS安装界面中,你需要授权连接iTunes,确保你的设备与电脑正常连接。
11.安装iOS系统:
按照提示,选择“安装”选项开始安装iOS系统。
12.完成安装:
等待一段时间后,系统安装完成,你可以根据个人需求进行设置和个性化操作。
13.恢复数据:
如果你之前备份过数据,可以选择从iTunes或iCloud中恢复数据。
14.系统更新:
安装完成后,别忘了检查并安装最新的系统更新,以获取最佳的系统性能和安全性。
15.使用注意事项:
在使用U盘安装iOS系统时,一定要注意备份重要数据、确保电脑和U盘的兼容性、保持电脑和U盘的稳定连接等。
通过使用U盘安装iOS系统,我们可以避免一些传统方式下的不便和问题,让整个过程更加简单和高效。但在操作过程中,我们也需要注意一些细节,以确保安装成功并保护好重要数据。希望这篇文章能够帮助到需要使用U盘安装iOS系统的读者们。
标签: #盘安装系统









