在计算机使用过程中,对硬盘进行分区是一项常见且必要的操作。而u大师pe分区工具作为一款功能强大、易于操作的工具,为用户提供了一种简单快速的分区技巧。本文将围绕u大师pe分区教程展开,为读者详细介绍如何使用u大师pe分区工具对硬盘进行分区,帮助读者轻松玩转硬盘。
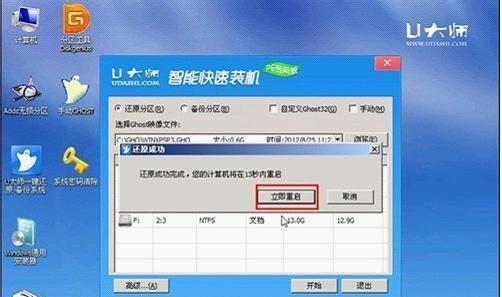
了解u大师pe分区工具的基本概念及功能(关键字:u大师pe分区工具)
u大师pe分区工具是一款基于PE系统的分区软件,它提供了一系列的功能模块,包括磁盘分区、格式化、数据恢复等。用户可以通过u大师pe分区工具轻松对硬盘进行各种操作。

准备工作:下载并制作u大师pe启动盘(关键字:u大师pe启动盘)
在使用u大师pe分区工具之前,首先需要下载并制作一个u大师pe启动盘。用户可以在官方网站上下载u大师pe的镜像文件,然后使用专业的制作工具将镜像文件写入U盘,从而制作出一个可启动的u大师pe启动盘。
启动电脑并选择u大师pe启动盘(关键字:u大师pe启动)
制作完成u大师pe启动盘后,将其插入需要分区的电脑中,并重新启动电脑。在开机过程中,按照提示进入BIOS设置界面,将启动顺序调整为U盘优先。然后保存设置并重新启动电脑,即可进入u大师pe系统。
了解硬盘的基本信息(关键字:硬盘基本信息)
在进入u大师pe系统后,首先需要了解硬盘的基本信息,包括硬盘型号、容量等。通过点击工具栏上的相关按钮,可以快速获取硬盘的基本信息。
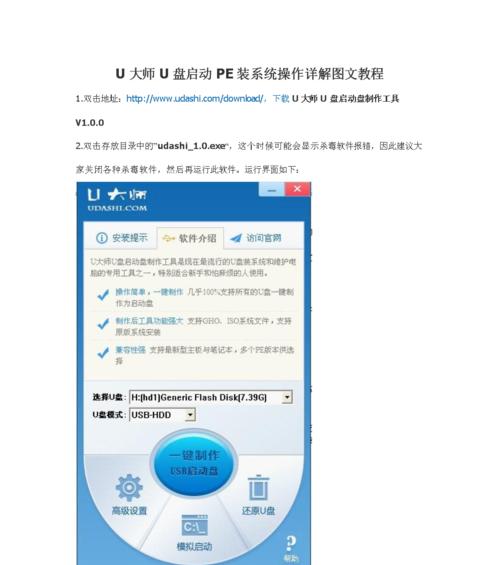
分区前的数据备份(关键字:数据备份)
在进行硬盘分区之前,强烈建议用户进行数据备份。点击u大师pe工具栏中的“数据备份”按钮,选择需要备份的文件或目录,然后选择目标路径进行备份。这样可以避免分区过程中数据丢失的风险。
磁盘分区的基本操作(关键字:磁盘分区)
进行硬盘分区时,首先需要选择待分区的硬盘,然后点击u大师pe工具栏中的“磁盘分区”按钮。在弹出的界面中,可以设置分区的大小、文件系统类型等参数,最后点击确定按钮即可开始分区。
创建主分区和扩展分区(关键字:主分区、扩展分区)
在进行磁盘分区时,用户可以选择创建主分区或扩展分区。主分区用于安装操作系统和存储用户数据,而扩展分区可以划分为多个逻辑驱动器。通过点击u大师pe工具栏中的相应按钮,即可进行主分区或扩展分区的创建。
格式化分区(关键字:格式化)
在完成分区后,还需要对分区进行格式化操作。点击u大师pe工具栏中的“格式化”按钮,选择需要格式化的分区以及文件系统类型,然后点击确定即可开始格式化操作。注意,在格式化之前一定要确认是否备份重要数据。
对分区进行命名和设定盘符(关键字:命名、盘符)
分区完成格式化后,还可以对分区进行命名和设定盘符。通过点击u大师pe工具栏中的“分区管理”按钮,可以对已分区的硬盘进行管理,包括修改分区名称、更改盘符等操作。
动态扩展分区容量(关键字:动态扩展容量)
在一些特殊情况下,用户可能需要对已分区的硬盘进行动态扩展。通过点击u大师pe工具栏中的“磁盘管理”按钮,可以进行动态扩展分区容量的操作,满足用户对硬盘容量的不同需求。
如何合并多个分区(关键字:合并分区)
在使用过程中,用户可能会遇到需要合并多个分区的情况。通过点击u大师pe工具栏中的“磁盘管理”按钮,选择需要合并的分区并点击合并操作即可将多个分区合并成一个。
分区后的数据恢复(关键字:数据恢复)
在分区操作过程中,如果不小心误删了重要文件或分区操作导致数据丢失,不用担心。u大师pe分区工具也提供了数据恢复的功能,通过点击工具栏中的“数据恢复”按钮,即可对分区进行数据恢复操作。
分区工具的进阶功能(关键字:分区工具进阶)
除了基本的磁盘分区操作外,u大师pe分区工具还提供了一些进阶功能,如分区隐藏、分区锁定等。这些功能可以根据用户的需求来进行设置,增强对硬盘分区的安全性和隐私性。
常见问题解答(关键字:常见问题)
在使用u大师pe分区工具的过程中,用户可能会遇到一些问题。这里列举了一些常见问题及解决方法,供读者参考。
通过本文的介绍,读者可以学习到使用u大师pe分区工具对硬盘进行分区的方法和技巧。无论是初次接触还是有一定经验的用户,都能轻松上手,快速分区。u大师pe分区工具的简单易用性和强大功能使其成为用户进行硬盘分区的理想选择。
标签: #大师分区

