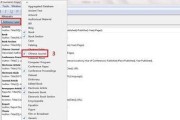华硕飞行堡垒7代是一款性能强悍的游戏笔记本电脑,但有时我们可能需要升级硬件或重新安装系统。本文将为大家介绍如何利用U盘进行华硕飞行堡垒7代的装机操作,帮助您轻松打造一台高性能的游戏装备。

准备工作:选购合适的U盘
在开始装机之前,首先需要准备一台容量适中且速度较快的U盘。推荐选择16GB或32GB容量的U盘,以确保能够容纳下整个操作系统和驱动程序。
制作启动盘:下载并安装Rufus软件
为了将操作系统安装到U盘上,并使其能够成为启动盘,我们需要下载一个名为Rufus的软件。在官方网站上下载并安装这个软件,它能够帮助我们完成制作启动盘的操作。

下载操作系统镜像文件
在制作启动盘之前,我们需要下载华硕飞行堡垒7代所需的操作系统镜像文件。可以从官方网站上下载并保存到计算机的本地磁盘上。
插入U盘并打开Rufus软件
将准备好的U盘插入电脑的USB接口,并打开之前安装好的Rufus软件。在软件界面中,选择插入的U盘作为目标设备。
选择操作系统镜像文件
在Rufus软件界面的"启动"选项卡中,点击"选择"按钮,并选择之前下载好的操作系统镜像文件。

调整分区方案和文件系统
在"启动"选项卡的下拉菜单中,选择"MBR"分区方案,并将文件系统设置为"NTFS"。这些选项将确保我们能够顺利将操作系统安装到U盘上。
开始制作启动盘
在完成前面的设置后,点击Rufus软件界面下方的"开始"按钮,开始制作启动盘。请注意,这个过程可能会耗费一些时间,请耐心等待。
重启电脑并进入BIOS设置
在制作启动盘的过程中,我们需要重启计算机并进入BIOS设置。在开机时按下相应键(通常是F2或Delete键)进入BIOS界面。
设置启动顺序为U盘
在BIOS界面中,找到"启动顺序"选项,并将U盘设置为第一启动设备。这样一来,计算机将首先读取U盘上的操作系统文件。
保存并退出BIOS设置
在设置好启动顺序后,保存修改并退出BIOS设置。此时电脑将重新启动,并从U盘中的操作系统文件启动。
按照提示进行系统安装
当计算机从U盘启动后,按照系统提示进行操作系统的安装。这个过程类似于常规的系统安装流程,根据提示完成相关设置即可。
安装驱动程序
在系统安装完成后,我们需要安装相应的驱动程序,以确保华硕飞行堡垒7代的各项功能正常运行。可以从官方网站上下载对应的驱动程序,并按照提示进行安装。
完成系统配置
安装完驱动程序后,我们可以进行一些基本的系统配置,如设置显示分辨率、安装必要的软件等,以满足个人需求。
更新系统和驱动程序
为了确保系统的稳定性和性能表现,我们应该定期更新系统和驱动程序。可以通过Windows更新或官方网站下载最新版本的系统和驱动程序。
通过本文所介绍的华硕飞行堡垒7代U盘装机教程,我们可以轻松地安装操作系统并打造一台高性能的游戏装备。只需准备好合适的U盘、下载相应的镜像文件并按照教程进行操作,便能够享受流畅的游戏体验。记得及时更新系统和驱动程序,以确保最佳的性能和稳定性。
标签: #??????