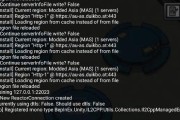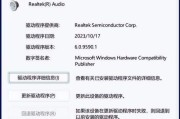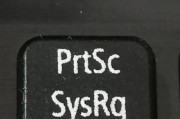Mac笔记本是一款功能强大的电脑设备,而U盘作为一种便携式存储设备,在数据传输和存储方面也有着广泛的应用。本文将为你介绍如何在Mac笔记本上正确使用U盘,帮助你更好地进行数据的传输和存储。
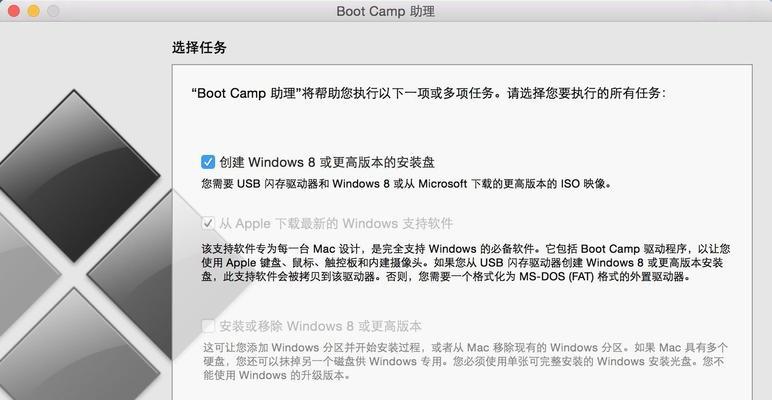
确定U盘的格式化方式
1.确认U盘的文件系统类型,可以在Mac笔记本的“实用工具”中查看“磁盘工具”选项。
2.如果U盘是Windows格式化的(FAT32或NTFS),则需要先将其格式化为Mac兼容的格式(如HFS+)。

3.格式化过程会清空U盘内的所有数据,请确保已备份重要文件。
连接U盘到Mac笔记本
1.使用U盘的USB接口插入到Mac笔记本的USB端口。
2.Mac系统会自动识别U盘并在桌面上显示相应的图标。

查看和操作U盘文件
1.双击U盘图标,打开U盘内的文件夹。
2.可以通过拖拽、复制、粘贴等操作,将文件从Mac笔记本复制到U盘,或从U盘复制到Mac笔记本。
安全地移除U盘
1.在使用U盘后,需要先进行安全移除操作,以避免数据丢失。
2.在桌面上右键点击U盘图标,选择“弹出”选项,等待提示消息后再拔出U盘。
使用U盘进行文件传输
1.可以将需要传输的文件直接拖拽到U盘图标上,系统会自动将文件复制到U盘中。
2.也可以右键点击文件,在弹出的菜单中选择“发送到”-“U盘名称”,快速将文件传输至U盘。
使用U盘进行数据备份
1.将需要备份的文件夹或文件复制到U盘中,确保数据安全。
2.可以创建一个专门用于备份的文件夹,并将其整体复制到U盘中。
在U盘上创建加密分区
1.使用Mac笔记本的“磁盘工具”中的“划分”选项,将U盘划分为加密和非加密分区。
2.在加密分区中存储敏感文件,以增加数据安全性。
使用U盘进行系统恢复
1.将U盘格式化为MacOS扩展(日志式)格式,并在Mac笔记本上安装macOS系统。
2.在需要恢复系统的情况下,使用U盘启动Mac笔记本,按照界面提示进行操作。
使用U盘进行系统安装
1.下载MacOS安装包,并将其复制到U盘中。
2.使用U盘启动Mac笔记本,按照界面提示进行系统安装。
在U盘上安装Mac应用程序
1.将需要安装的应用程序复制到U盘中。
2.在其他Mac设备上,连接U盘后,通过双击应用程序进行安装。
解决U盘无法识别问题
1.尝试重新插拔U盘,确保接触良好。
2.检查U盘是否损坏或有数据错误,可以尝试在其他设备上验证。
使用U盘进行系统升级
1.下载最新的macOS系统安装包,并将其复制到U盘中。
2.使用U盘启动Mac笔记本,按照界面提示进行系统升级。
使用U盘进行文件恢复
1.使用专业的数据恢复软件,将需要恢复的文件从U盘中找回。
2.注意,数据恢复需要专业操作,避免进一步损坏文件。
U盘存储空间的管理
1.使用Mac笔记本自带的“磁盘工具”可以查看U盘的存储空间使用情况。
2.如果U盘存储空间不足,可以删除不需要的文件或进行整理。
U盘的保养和维护
1.定期清理U盘上的垃圾文件和临时文件,以提高其性能和寿命。
2.避免将U盘暴露在过高或过低的温度环境中,保持正常温度使用。
本文详细介绍了如何在Mac笔记本上正确使用U盘进行数据传输和存储。通过了解U盘格式化方式、连接U盘、操作文件、安全移除U盘等步骤,你可以更好地利用U盘完成数据的传输和备份。同时,我们还介绍了如何在U盘上创建加密分区、进行系统恢复和安装等高级操作,以满足不同需求。我们提供了一些关于U盘的维护和保养建议,希望能帮助你更好地使用U盘,并确保数据的安全和可靠性。
标签: #笔记本