在使用Windows7操作系统时,我们经常会遇到各种问题,如系统崩溃、软件冲突等,这些问题都可能导致我们的数据丢失。为了保护您的系统数据,Win7提供了自动还原功能。本文将为您介绍如何在Win7电脑上安装自动还原,并详细说明操作步骤。
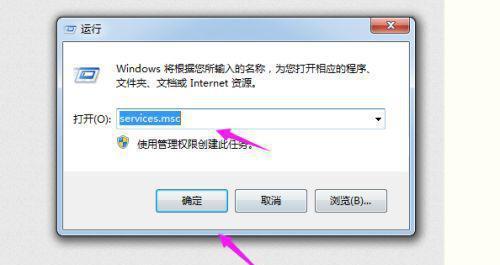
如何打开系统配置工具(MSCONFIG)?
打开系统配置工具是设置自动还原功能的第一步。点击“开始”按钮,然后在搜索框中输入“msconfig”,接着按下回车键即可打开系统配置工具。
如何选择启动选项?
在“系统配置”窗口中,切换到“启动”选项卡。这里会显示所有正在启动的程序。要选择自动还原选项,需要勾选“启动系统服务”和“启动项”,并将“加载项”复选框取消选中。
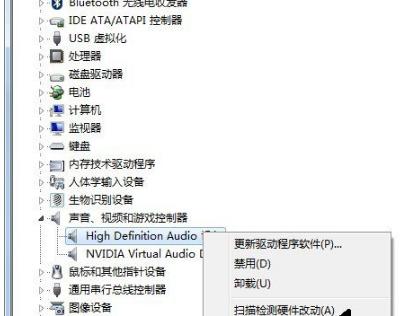
如何设置自动还原?
在“启动”选项卡下方的窗口中,找到并勾选“自动还原”选项。然后点击“应用”按钮,再点击“确定”按钮,系统配置工具会提示您重新启动电脑。
如何在重启时启用自动还原?
在电脑重新启动时,按住F8键,直到出现高级启动选项菜单。然后选择“修复您的计算机”选项,在下一个菜单中选择“启用自动还原”并按下回车键。
如何设置自动还原的恢复点?
在系统配置工具中,切换到“恢复”选项卡。这里会显示系统当前的恢复设置。要创建自动还原的恢复点,点击“创建”按钮,并为该恢复点命名。
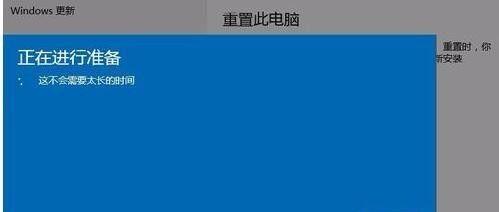
如何还原到先前的状态?
如果您的系统出现问题,可以通过还原到先前的状态来解决。重启电脑后按住F8键,选择“修复您的计算机”选项,在下一个菜单中选择“还原上一个已知的好的配置”。
如何关闭自动还原功能?
如果您不再需要自动还原功能,可以通过打开系统配置工具来关闭它。在“启动”选项卡中,取消勾选“自动还原”选项,然后点击“应用”按钮并重启电脑。
如何定期创建系统恢复点?
定期创建系统恢复点可以帮助您更好地保护系统数据。在系统配置工具中,切换到“恢复”选项卡,点击“配置”按钮,在弹出的对话框中选择“每天创建恢复点”。
如何手动创建系统恢复点?
除了定期创建恢复点,您还可以手动创建恢复点。在“恢复”选项卡中,点击“创建”按钮,在弹出的对话框中为恢复点命名,并点击“创建”按钮。
如何删除不需要的系统恢复点?
当系统恢复点过多时,可能会占用较大的磁盘空间。您可以选择删除一些不需要的系统恢复点,以释放磁盘空间。在“恢复”选项卡中,点击“删除”按钮,在弹出的对话框中选择要删除的恢复点,并点击“删除”按钮。
如何检查自动还原的状态?
在系统配置工具中,切换到“恢复”选项卡,可以查看自动还原的状态。如果自动还原功能已启用,将显示“已启用”;如果未启用,则显示“未启用”。
如何修改自动还原的设置?
如果您需要修改自动还原的设置,可以在系统配置工具中进行操作。切换到“恢复”选项卡,点击“配置”按钮,在弹出的对话框中可以修改自动还原的设置。
如何使用系统还原功能?
除了自动还原,Win7还提供了系统还原功能。在控制面板中,选择“系统和安全”,然后选择“系统”,在左侧面板中选择“系统保护”,即可使用系统还原功能。
如何备份重要数据?
除了自动还原和系统还原,定期备份重要数据也是保护系统的重要步骤。您可以使用外部硬盘或云存储来备份数据,以免数据丢失。
通过设置和使用Win7的自动还原功能,可以有效保护您的系统数据,防止因系统崩溃或软件冲突导致的数据丢失。此外,定期创建系统恢复点和备份重要数据也是非常重要的,以确保系统的安全和稳定运行。
标签: #自动还原

