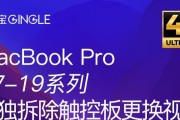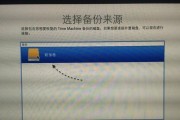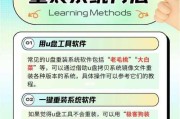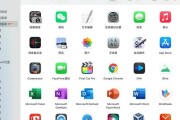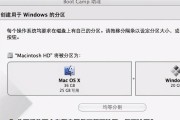随着技术的发展,越来越多的人开始使用U盘制作系统,本文将以苹果笔记本为例,教你如何使用U盘制作启动系统。
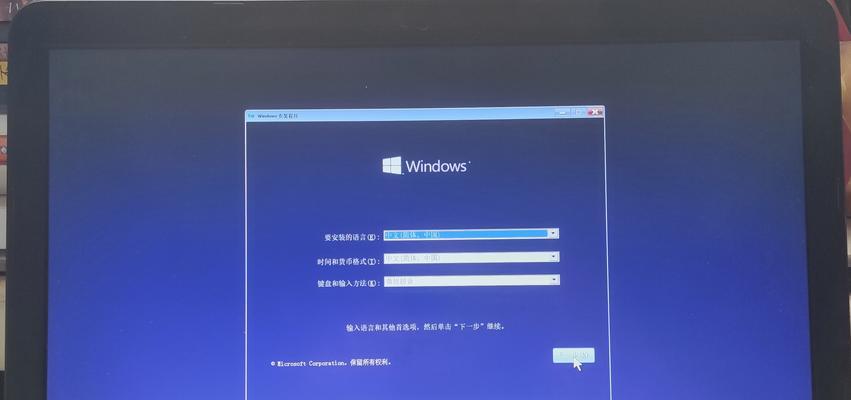
文章目录:
1.选择合适的U盘
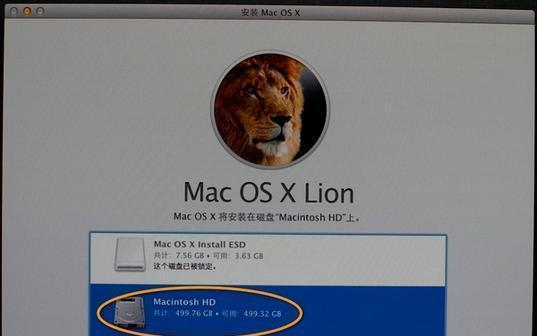
2.下载系统镜像文件
3.准备U盘工具
4.格式化U盘
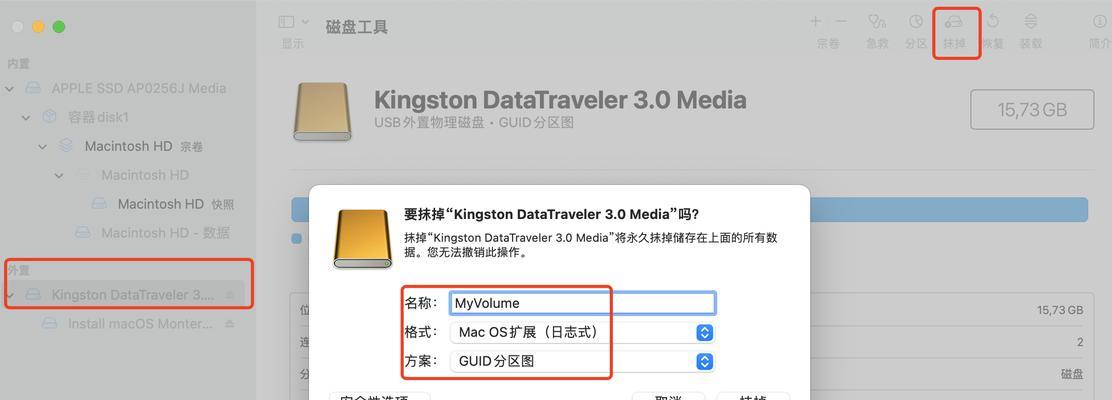
5.准备工具
6.安装系统镜像文件
7.设置启动项
8.完成U盘制作
9.准备安装系统所需的文件
10.插入U盘启动系统
11.进入启动界面
12.选择安装方式
13.开始安装系统
14.系统安装完成后的设置
15.系统安装完成的注意事项
1.选择合适的U盘:选购具有足够容量的U盘,建议容量不小于16GB,并确保U盘的读写速度较快,以提高系统安装的效率。
2.下载系统镜像文件:在苹果官方网站或其他可靠的下载渠道上下载所需的系统镜像文件,确保文件的完整性和安全性。
3.准备U盘工具:下载并安装合适的U盘制作工具,例如TransMac或DiskMakerX,这些工具可以帮助我们将系统镜像文件写入U盘。
4.格式化U盘:在开始制作之前,我们需要将U盘进行格式化,确保其为空盘,以免出现数据丢失的情况。
5.准备工具:打开下载好的U盘制作工具,并选择制作启动盘的选项。
6.安装系统镜像文件:选择下载好的系统镜像文件,并将其写入U盘中,这个过程可能需要一些时间,请耐心等待。
7.设置启动项:在苹果笔记本上,我们需要在系统偏好设置中将U盘设置为启动项,这样在启动时才能从U盘中引导系统。
8.完成U盘制作:当制作完成后,我们就成功地将系统镜像文件写入了U盘中,并且设置了启动项,可以进行系统安装了。
9.准备安装系统所需的文件:在开始安装系统之前,确保你已备份好重要的文件,并准备好所需的安装文件,例如激活密钥等。
10.插入U盘启动系统:将制作好的U盘插入苹果笔记本,并重启电脑。
11.进入启动界面:在电脑重新启动时,按住Option键,直到出现启动界面。
12.选择安装方式:在启动界面上,选择U盘作为启动项,并进入系统安装界面。
13.开始安装系统:按照系统安装界面的提示,选择安装方式和分区等选项,并开始安装系统。
14.系统安装完成后的设置:在系统安装完成后,根据个人需求进行相应的设置,例如账户设置、网络设置等。
15.系统安装完成的注意事项:在系统安装完成后,记得及时更新系统和安装所需的驱动程序,以确保系统的稳定性和安全性。
通过本文的教程,我们了解到了使用苹果笔记本制作U盘系统的步骤和注意事项,希望能够帮助到需要的读者。在制作过程中,务必保持耐心和谨慎,确保操作的准确性和安全性。
标签: #苹果笔记本