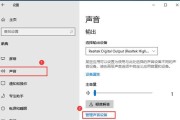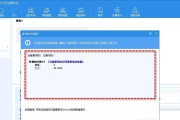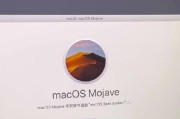在安装或重装系统时,使用Win7启动盘可以帮助我们更方便地完成这个过程。本文将详细介绍如何使用Win7启动盘来安装系统,帮助读者轻松搭建自己的电脑系统。
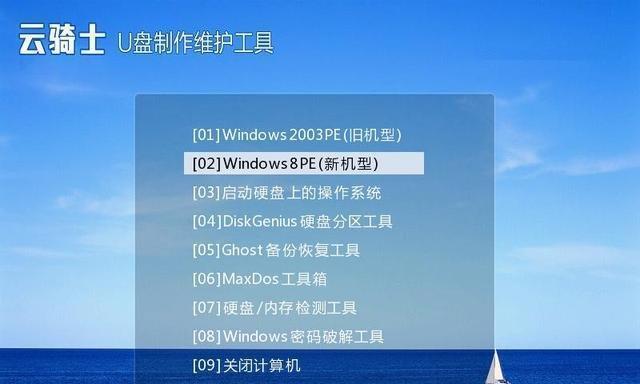
1.制作Win7启动盘的准备工作
在开始之前,我们需要准备一个可用的U盘,并下载Win7系统的ISO文件,以及一个制作启动盘的工具。
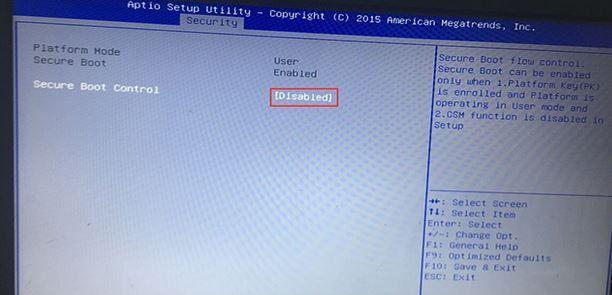
2.下载和安装制作启动盘工具
在电脑上下载并安装一个制作启动盘的工具,常见的有UltraISO、Rufus等软件,选择一个适合自己的工具进行安装。
3.打开制作启动盘工具
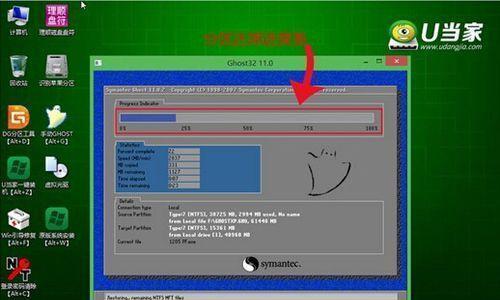
安装完成后,打开选择的制作启动盘工具,并选择U盘的驱动器。
4.导入Win7系统ISO文件
在制作启动盘工具中,选择导入文件或添加ISO文件,选择之前下载的Win7系统ISO文件。
5.设定U盘引导盘符和格式化选项
选择合适的引导盘符和格式化选项,确保U盘的数据都会被清除,因此在此操作前请备份重要的数据。
6.开始制作Win7启动盘
点击开始制作或类似的按钮,启动制作Win7启动盘的过程,稍等片刻即可完成。
7.设置电脑启动顺序为U盘优先
在进入系统之前,我们需要将电脑的启动顺序调整为U盘优先。进入BIOS设置,找到启动顺序选项,将U盘移动到第一位。
8.重启电脑并进入Win7安装界面
重启电脑后,按下任意键进入Win7安装界面,根据提示选择相应的语言、时区等设置。
9.选择安装类型和分区
在安装界面中,选择自定义安装类型,并对硬盘进行分区。根据需要选择分区大小和数量。
10.开始系统安装
确认安装选项后,点击安装按钮,系统将开始自动安装。这个过程可能需要一些时间,请耐心等待。
11.设置用户名和密码
在安装过程中,需要设置一个用户名和密码,这将是你登录系统时的凭证。
12.等待系统安装完成
系统安装过程中,会自动进行文件复制、软件安装等操作。这个过程需要一定的时间,请耐心等待。
13.完成系统安装
当系统安装完成后,会自动重启电脑。此时,你已经成功使用Win7启动盘安装了系统。
14.进行系统设置和更新
重新启动后,根据提示进行系统设置和更新,确保系统能够正常运行。
15.确认系统安装成功
打开电脑,登录系统,确认系统安装成功,并检查各项功能是否正常运行。
通过制作和使用Win7启动盘,我们可以轻松地安装和重装系统。只需按照本文提供的步骤进行操作,即可快速搭建自己理想的Win7系统。记住备份数据、设置U盘启动和分区等关键步骤,相信你可以顺利完成系统安装。
标签: #启动盘