随着科技的发展,U盘已经成为我们日常生活和工作中不可或缺的存储设备。然而,有时我们需要在电脑上进行一些系统修复、安装操作系统等任务时,却发现系统无法从U盘启动。为了解决这个问题,本文将介绍如何通过设置无U盘启动项来实现U盘的启动,方便快捷地完成相关任务。
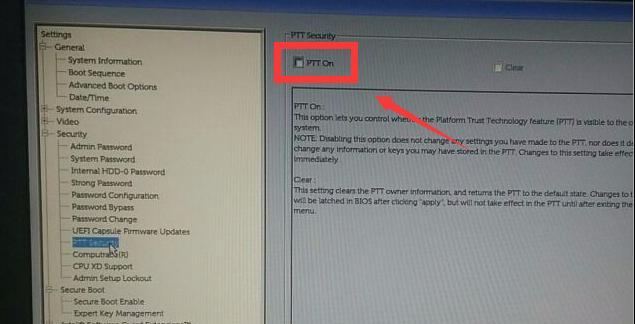
如何进入BIOS设置界面
为了设置无U盘启动项,首先需要进入电脑的BIOS设置界面。在开机过程中按下关键字(如F2、DEL等),即可进入BIOS设置界面。
定位到启动项选项
在BIOS设置界面中,找到并点击“启动项”或类似的选项,进入启动项的设置界面。
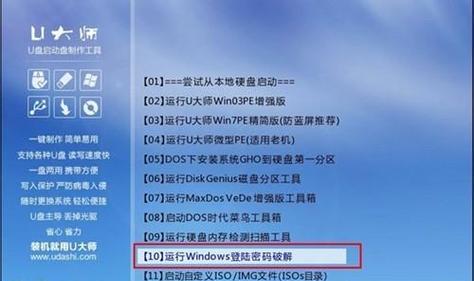
添加无U盘启动项
在启动项设置界面中,选择“添加新启动项”或类似的选项,开始添加无U盘启动项。
设置启动项名称
给新添加的启动项设置一个名称,例如“U盘启动”。这样可以方便我们在启动时识别该启动项。
设置启动项类型
选择“U盘启动”作为启动项的类型,以便之后的设置和使用。
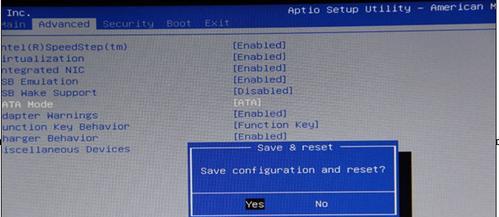
设置启动设备
选择U盘作为启动设备,确保在启动时系统能够从U盘启动。
设置启动顺序
在启动项设置界面中,找到并选择“设为首选”或类似的选项,将新添加的无U盘启动项设置为启动的首选项。
保存并退出BIOS设置
在完成无U盘启动项的设置后,点击“保存并退出”或类似的选项,保存修改并退出BIOS设置界面。
插入U盘
在重启电脑之前,确保已经将U盘插入电脑的USB接口。
重启电脑
重启电脑后,系统将自动识别并从U盘启动。
选择无U盘启动项
在系统启动时,选择之前设置的无U盘启动项,进入U盘的操作界面。
进行相关操作
根据需求,在U盘的操作界面中进行相关操作,如系统修复、安装操作系统等。
注意事项
在使用无U盘启动项时,需要确保U盘内有正确且完整的系统文件,并且U盘的引导程序已正确设置。
设置其他启动项
如果需要设置其他启动项,可以重复以上步骤,进行添加、设置和使用。
通过本教程,我们学习了如何使用无U盘启动项来实现U盘的启动。通过简单的设置和操作,我们可以方便地进行系统修复、安装操作系统等任务,提高工作效率。同时,在使用过程中需要注意U盘的正确设置和相关操作的安全性,确保数据的完整性和系统的稳定性。
标签: #无盘启动项

