在某些情况下,我们可能需要使用U盘来启动电脑,比如安装系统或进行紧急修复。而针对神舟战神电脑,本文将提供一份详细的教程,指导您如何设置U盘启动,以便在需要时方便快捷地进行操作。
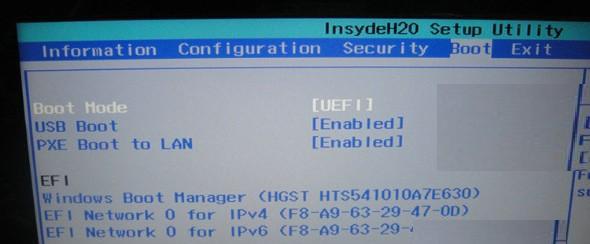
一、了解U盘启动
U盘启动是一种通过将U盘中的操作系统加载到电脑内存中来启动电脑的方式,可以实现无需硬盘即可运行系统的功能。
二、备份重要数据
在进行U盘启动设置之前,务必备份好您电脑中的重要数据,以免在操作过程中发生数据丢失的情况。
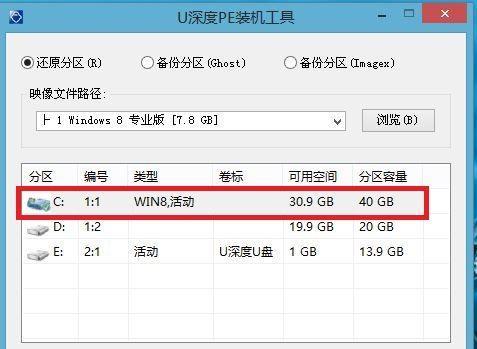
三、选择合适的U盘
为了确保顺利设置U盘启动,选择一个容量适当、速度较快的U盘是非常重要的。
四、下载和准备启动镜像
您需要从官方网站或可信赖的第三方网站上下载适用于您需要安装的操作系统的启动镜像文件,并将其保存到您的电脑上。
五、制作启动U盘
将您选择的U盘连接到电脑上,然后使用专业的制作启动U盘的工具,将下载好的启动镜像文件写入到U盘中。
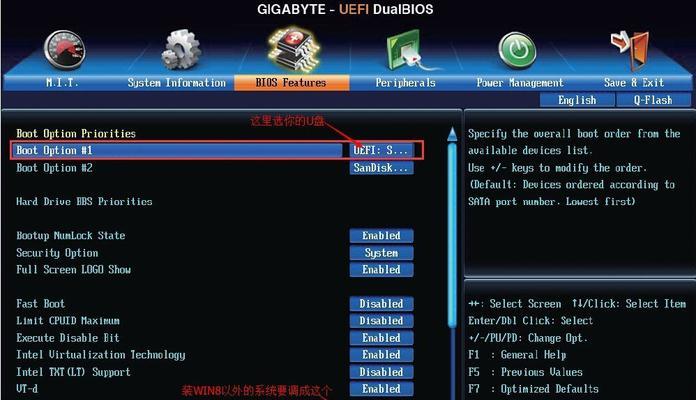
六、进入BIOS设置
重启电脑,在开机过程中按下相应的按键(通常是Del键、F2键或F12键)进入BIOS设置界面。
七、找到启动项
在BIOS设置界面中,找到“Boot”或“启动”选项,然后进入其中,寻找“BootOptionPriorities”或“启动顺序”等类似的选项。
八、调整启动顺序
在“BootOptionPriorities”或“启动顺序”选项中,将U盘选项移动到最前面,确保它位于硬盘选项之上。
九、保存并退出
在调整完启动顺序之后,记得按下相应的按键保存设置并退出BIOS界面。
十、插入U盘启动
重新启动电脑,此时插入准备好的U盘,确保U盘的启动文件已经被加载到电脑内存中。
十一、按照提示操作
根据U盘启动界面上的提示,选择相应的操作方式,如安装系统、修复系统等。
十二、完成操作
根据实际需求,完成相应的操作,等待操作完成后即可移除U盘并重新启动电脑。
十三、恢复默认设置
在使用U盘启动完成后,为了保证正常使用电脑,记得返回BIOS界面,将启动顺序恢复为默认设置。
十四、验收和测试
重新启动电脑,确保电脑已经恢复正常运行,并进行一些测试来验证设置是否成功。
十五、
通过以上的步骤,我们成功地设置了神舟战神电脑的U盘启动。这一功能可以帮助我们在需要时轻松地进行系统安装和修复,提高了电脑的可用性和灵活性。但在进行操作时务必谨慎,并备份好重要数据。
标签: #神舟战神电脑

