随着电脑技术的发展,安装操作系统变得越来越简单。老毛作为一位经验丰富的电脑爱好者,了一套利用U盘安装Win7系统的简单操作方法,并将其分享给大家。本文将详细介绍如何使用老毛的方法,通过U盘轻松安装Win7系统。
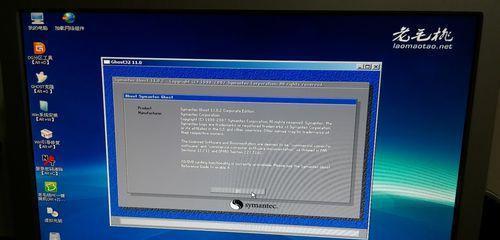
准备工作:下载所需工具及镜像文件
在开始操作之前,我们需要准备好以下工具:U盘、Win7系统镜像文件、以及老毛提供的U盘制作工具。从官方网站下载Win7系统镜像文件,并存放在本地磁盘中。
制作启动U盘:使用老毛提供的工具
打开老毛提供的U盘制作工具,并将U盘插入电脑。在工具界面上选择U盘所对应的磁盘,然后点击开始制作。稍等片刻,U盘即可成功制作成为启动U盘。
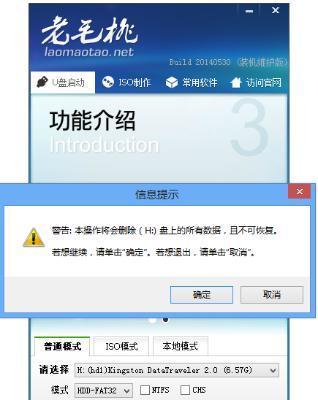
设置电脑启动项:修改BIOS设置
重启电脑,进入BIOS设置界面。根据自己电脑的品牌和型号,寻找启动项设置。将U盘设为第一启动项,并保存设置。接着,重启电脑。
启动安装程序:选择U盘启动
重启后,电脑将从U盘启动,并进入安装程序。根据提示,选择安装语言和区域设置,并点击下一步。
安装操作系统:选择合适的安装方式
在安装类型界面上,选择自定义安装,以便进行高级设置。接着,选择安装Win7的目标磁盘,并点击下一步。
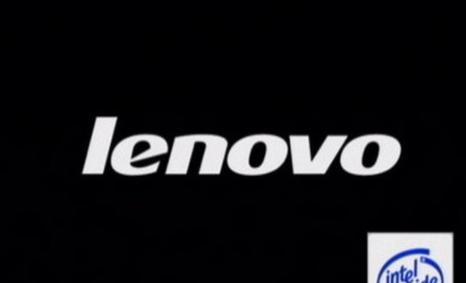
系统分区:创建和调整分区
在分区界面上,可以选择创建新的分区或调整已有分区的大小。按照个人需求进行操作,并点击下一步。
系统安装:等待安装过程完成
在安装过程中,系统会自动进行文件复制、软件安装和配置等步骤。耐心等待,直到安装过程完成。
设置用户账户:输入用户名和密码
在设置用户名和密码界面上,输入自己希望使用的用户名和密码,并点击下一步。
系统配置:选择系统设置项
在系统配置界面上,可以根据个人需求选择是否启用自动更新、时间和日期设置等项。完成后,点击下一步。
安装驱动程序:自动安装所需驱动
在驱动程序安装界面上,系统会自动检测并安装所需的驱动程序。稍等片刻,直到安装完成。
重启电脑:进入已安装的Win7系统
安装完成后,系统会要求重启电脑。重启后,电脑将进入已安装的Win7系统。
系统激活:输入激活码进行激活
在进入Win7系统后,系统会提示进行激活。找到自己的Win7激活码,并输入激活码进行系统激活。
更新系统:下载和安装最新的更新
在系统激活完成后,建议立即进行系统更新。点击开始菜单中的WindowsUpdate,下载和安装最新的更新。
安装常用软件:根据需求选择并安装
在系统更新完成后,可以根据个人需求下载和安装常用软件,如浏览器、办公软件等。
操作完成:享受Win7系统的便利
经过上述步骤,我们成功地使用U盘安装了Win7系统。现在,您可以享受Win7系统带来的便利和稳定性。
通过老毛提供的方法,利用U盘安装Win7系统变得异常简单。只需要准备好所需工具和镜像文件,按照步骤操作,即可轻松完成安装。希望本文的内容能够帮助到需要安装Win7系统的朋友们。祝您安装成功!
标签: #老毛

