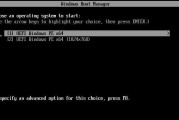在安装或重装操作系统时,使用U盘启动可以更加快速和方便。对于使用微星主板的用户来说,本文将详细介绍如何在微星主板上进行U盘启动的设置和操作步骤。无论您是初次接触微星主板还是已经使用了一段时间,都能从本文中获得实用的指导。
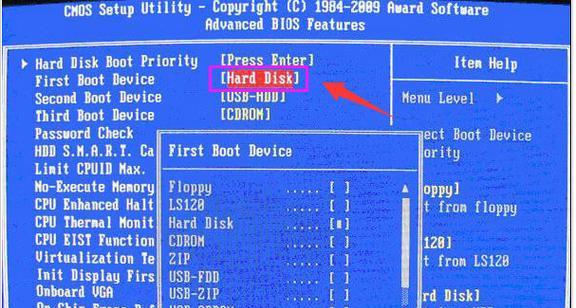
1.检查U盘的引导性能
在进行U盘启动之前,首先要确保U盘具备引导功能。插入U盘后,打开计算机BIOS设置界面。
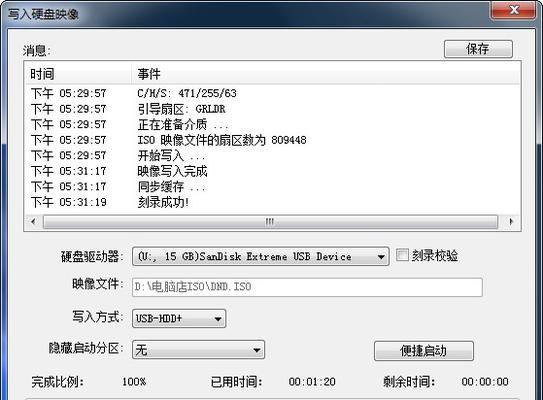
2.进入微星主板BIOS设置界面
重启计算机后,按下Del或F2键(键位可能有所不同)进入BIOS设置界面。
3.找到“启动”选项
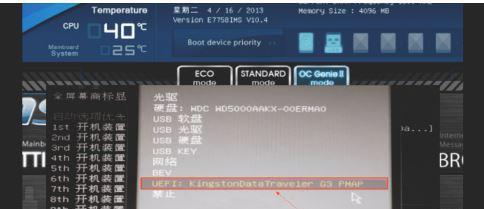
在BIOS设置界面中,使用键盘上下左右键导航到“启动”选项。按下Enter键进入该选项。
4.设置“UEFI/LegacyBoot”模式
在“启动”选项中,找到“UEFI/LegacyBoot”模式,并选择“LegacyOnly”模式。
5.设置“BootDevicePriority”
在“UEFI/LegacyBoot”模式设置完成后,继续找到“BootDevicePriority”选项。按下Enter键进入该选项。
6.选择U盘作为启动设备
在“BootDevicePriority”选项中,使用键盘上下键将U盘移动到首位,将其设置为第一启动设备。
7.保存并退出BIOS设置
设置完成后,按下F10键保存设置并退出BIOS。
8.插入U盘并重启计算机
将准备好的U盘插入计算机的USB接口,并重新启动计算机。
9.进入U盘启动界面
在计算机重新启动时,按下F11键或根据屏幕提示进入启动菜单。
10.选择U盘启动
在启动菜单中,使用键盘上下键选择U盘启动选项,并按下Enter键确认选择。
11.开始U盘启动
计算机将从U盘启动,并进入U盘内的操作系统安装界面。
12.完成操作系统安装
根据操作系统安装界面的提示,完成相应的操作系统安装步骤。
13.重启计算机
安装完成后,重新启动计算机。
14.恢复BIOS设置
如果您希望恢复之前的BIOS设置,可以再次进入BIOS设置界面,并将“UEFI/LegacyBoot”模式改回原来的设置。
15.完成U盘启动设置
至此,您已成功完成微星主板的U盘启动设置。每次需要使用U盘启动时,只需按下对应的按键进入启动菜单即可。
通过本文的指导,您可以轻松地在微星主板上进行U盘启动的设置。这种启动方式不仅方便快捷,还可以帮助您更有效地安装或重装操作系统。无论您是小白用户还是有一定经验的用户,都能根据本文提供的详细步骤轻松完成U盘启动的设置。希望本文对您有所帮助!
标签: #微星主板