在某些情况下,我们可能需要使用U盘来安装操作系统。本文以苹果电脑为例,介绍了使用U盘安装系统的详细步骤和注意事项,帮助读者顺利完成安装过程。
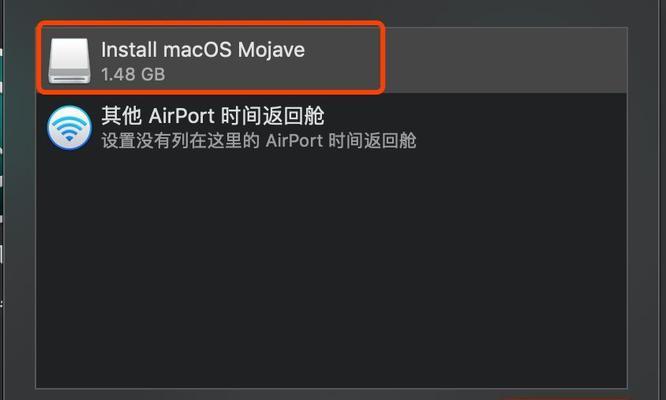
准备工作
1.确认系统要求:确保你的苹果电脑符合新系统的硬件要求。
2.下载系统映像文件:从官方网站或其他可靠来源下载适用于你的苹果电脑的系统映像文件。
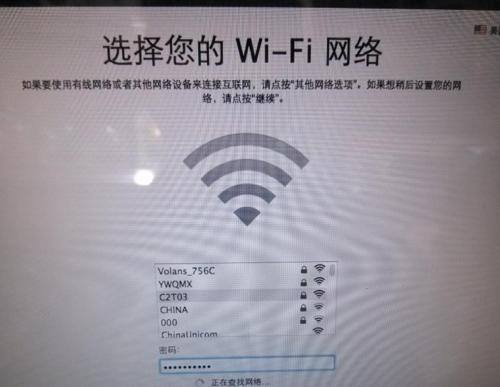
3.购买合适的U盘:根据系统映像文件的大小购买一款容量足够的U盘。
格式化U盘
1.连接U盘:将U盘插入苹果电脑的USB接口。
2.打开“磁盘工具”:在“应用程序”文件夹中找到“实用工具”文件夹,然后打开“磁盘工具”。
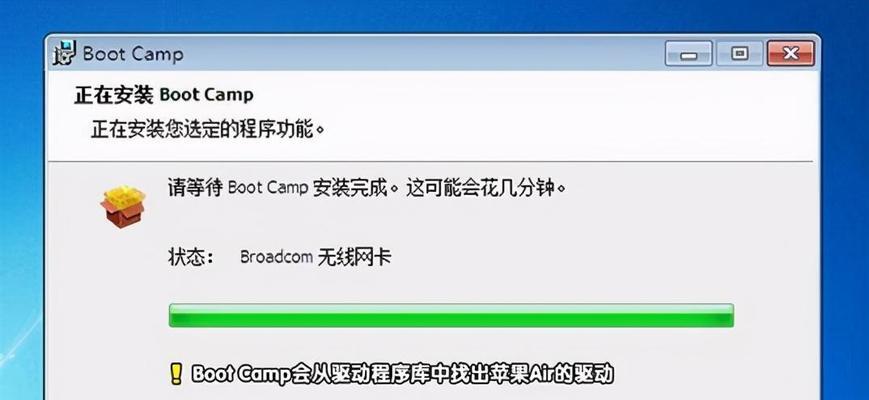
3.选择U盘:在磁盘工具中,选择你要格式化的U盘。
4.格式化U盘:点击工具栏上的“抹掉”按钮,选择“MacOS扩展(日志式)”作为文件系统,点击“抹掉”按钮完成格式化。
创建可启动的U盘
1.打开终端:在“应用程序”文件夹中找到“实用工具”文件夹,然后打开“终端”。
2.输入命令:在终端中输入以下命令:sudo/Applications/Install\macOS\[系统版本号].app/Contents/Resources/createinstallmedia--volume/Volumes/[U盘名称]--nointeraction,将方括号内的内容替换为实际的系统版本号和U盘名称。
3.确认操作:终端会显示创建可启动U盘的进程,输入管理员密码后按回车键确认。
安装系统
1.关闭苹果电脑:从苹果菜单中选择“关机”。
2.插入U盘:将创建好的可启动U盘插入电脑的USB接口。
3.开机同时按住Option键:按下电源键开机后立即按住Option键。
4.选择启动设备:在出现的启动选项中,选择U盘作为启动设备。
5.安装系统:按照屏幕上的指示,选择目标磁盘并开始安装系统。
注意事项
1.备份重要数据:在安装系统前,请务必备份所有重要数据,以防数据丢失。
2.确认U盘容量:确保U盘的容量足够安装系统,建议选择容量大于8GB的U盘。
3.下载正版系统映像:从官方网站或可信赖的来源下载系统映像文件,避免使用非法或未经授权的系统映像。
4.检查硬件兼容性:在下载系统映像文件之前,请先确认你的苹果电脑硬件是否符合新系统的要求。
5.定期更新系统:安装完系统后,定期检查系统更新,并及时更新最新的补丁和安全性更新。
使用U盘安装系统是一个方便快捷的方法,而以苹果电脑为例,通过格式化U盘、创建可启动的U盘并按照指引安装系统,我们可以轻松地完成系统安装过程。在操作中请注意备份重要数据、使用正版系统映像文件和定期更新系统,以确保系统的稳定性和安全性。
标签: #盘安装系统









