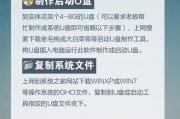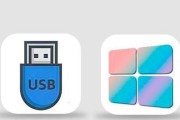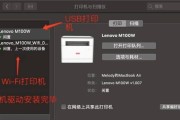在使用联想笔记本的过程中,有时候需要安装32位系统来满足特定的软件或硬件需求。然而,对于很多用户而言,安装32位系统可能会遇到一些问题或困惑。本文将详细介绍联想笔记本安装32位系统的步骤及注意事项,帮助读者顺利完成安装过程。
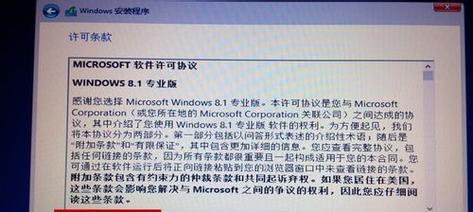
检查系统要求
1.确保联想笔记本支持32位系统
在开始安装32位系统之前,首先需要确认联想笔记本的硬件支持32位操作系统。可在联想官网上查询笔记本的规格,找到相应的信息。
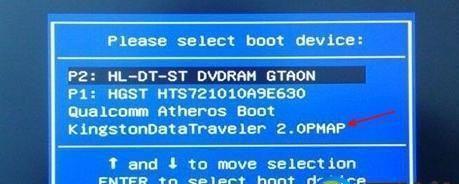
备份重要文件
2.备份个人文件和数据
在安装32位系统之前,应该先备份所有重要的个人文件和数据,以防意外情况导致数据丢失。
下载32位系统镜像
3.在官方网站下载32位系统镜像
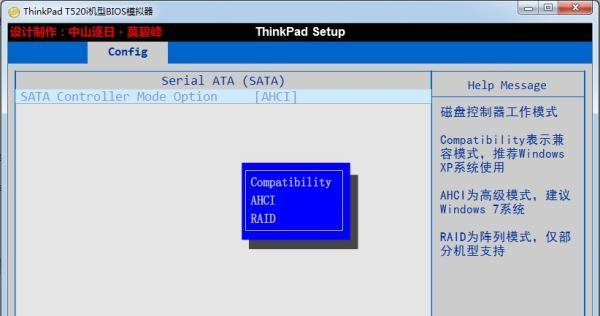
根据联想笔记本型号和配置,访问官方网站下载适合的32位系统镜像文件,并确保下载的文件没有损坏。
制作安装媒介
4.制作可启动的安装媒介
将下载好的32位系统镜像制作成可启动的安装光盘或USB安装盘,以便进行安装。
重启笔记本
5.重启联想笔记本并进入BIOS设置
将制作好的安装媒介插想笔记本,然后重启计算机。在重启的过程中,根据提示按下相应的键进入BIOS设置。
调整启动顺序
6.调整启动顺序为光驱或USB设备
在BIOS设置界面中,找到“Boot”或“启动”选项,并将光驱或USB设备的启动顺序调整到第一位。
保存设置并重启
7.保存设置并退出BIOS,重新启动
在BIOS设置界面中,保存刚刚修改的设置,并退出BIOS。随后,笔记本将会自动重启。
安装系统
8.进入系统安装界面
在笔记本重新启动后,系统会自动从光驱或USB设备中引导,进入32位系统的安装界面。
选择安装类型
9.根据需求选择合适的安装类型
在安装界面中,根据个人需求选择合适的安装类型,可以是全新安装、升级安装或者双系统安装。
格式化分区
10.格式化目标分区
根据提示,选择需要安装32位系统的分区,并进行格式化操作。请注意,此操作将会清空所选分区中的数据,请提前备份。
开始安装
11.点击“下一步”开始安装
确认分区格式化后,点击“下一步”按钮开始安装32位系统。
等待安装完成
12.等待系统安装完成
系统会自动进行文件拷贝和配置过程,请耐心等待直到安装完成。
设置个人账户
13.创建个人账户和密码
在安装完成后,根据提示设置个人账户和密码,并进行一些基本配置。
更新和驱动安装
14.安装更新和驱动程序
安装完成后,及时更新系统并安装相关的驱动程序,以确保联想笔记本的正常运行。
通过本文的详细教程,相信读者对于联想笔记本32位系统的安装过程已经有了清晰的了解。在安装前,要确保系统要求、备份重要文件,并按照步骤制作安装媒介、调整启动顺序等。安装过程中要注意格式化分区、选择合适的安装类型,并及时更新系统和驱动程序,以获得更好的使用体验。希望本文能对读者有所帮助。
标签: #联想笔记本